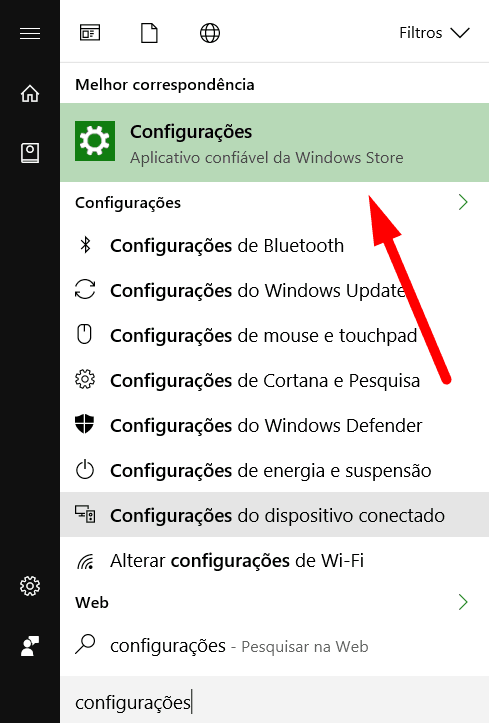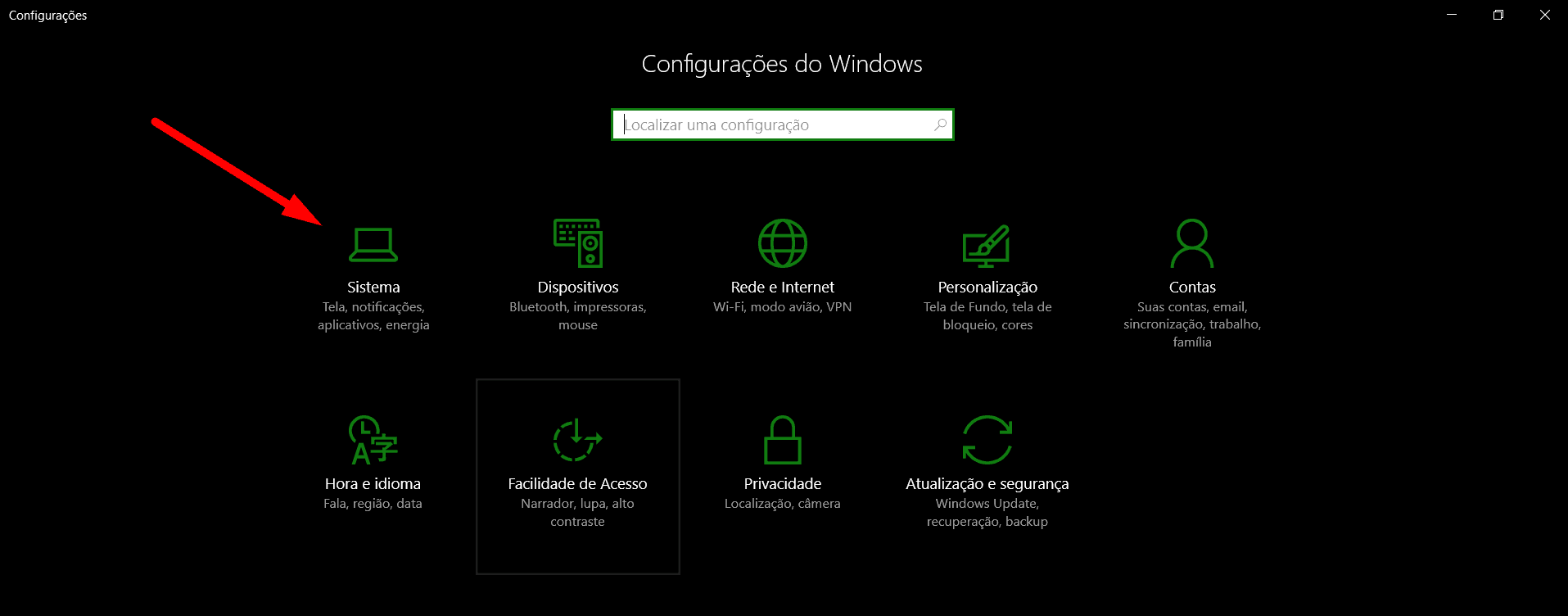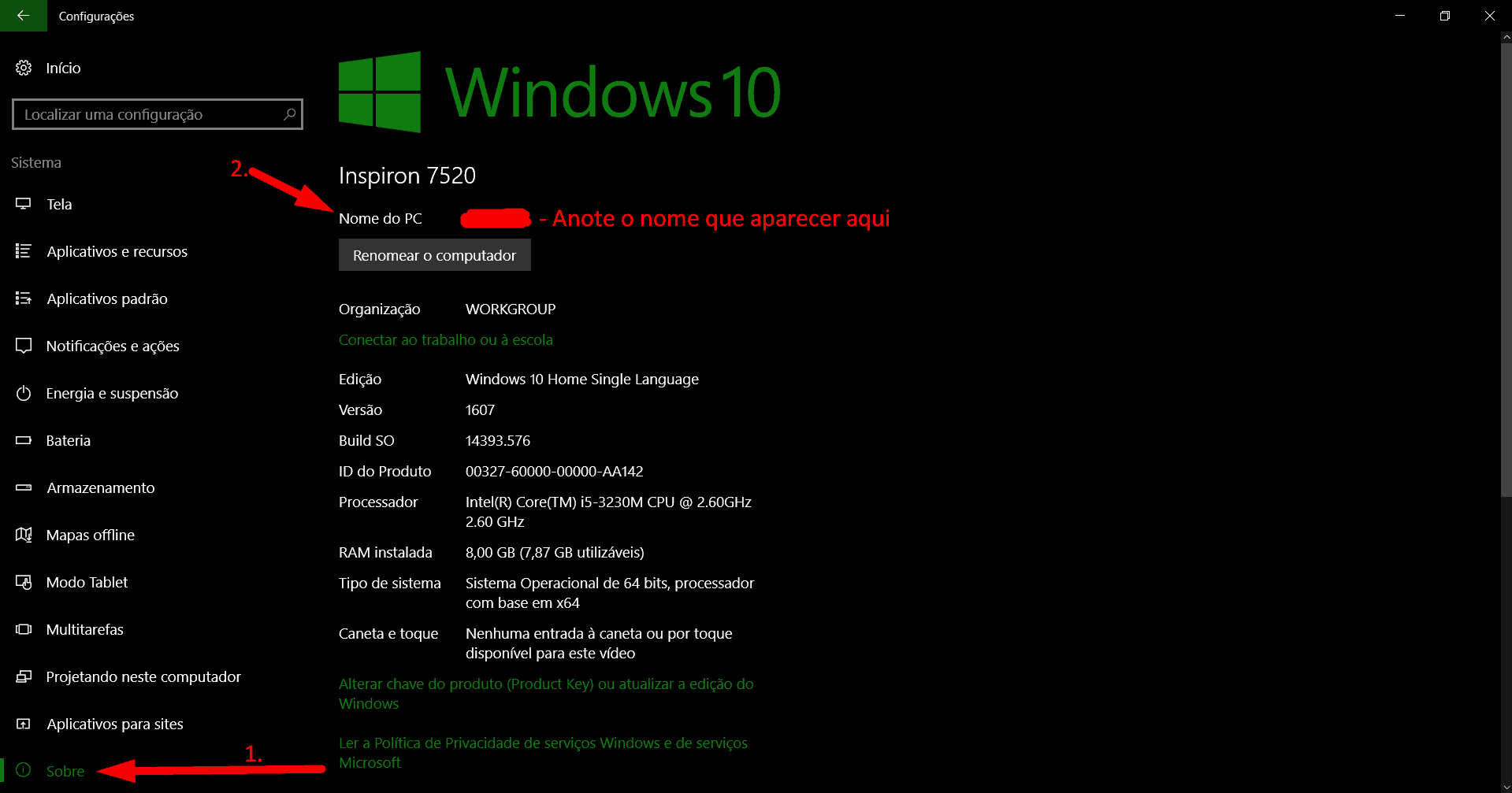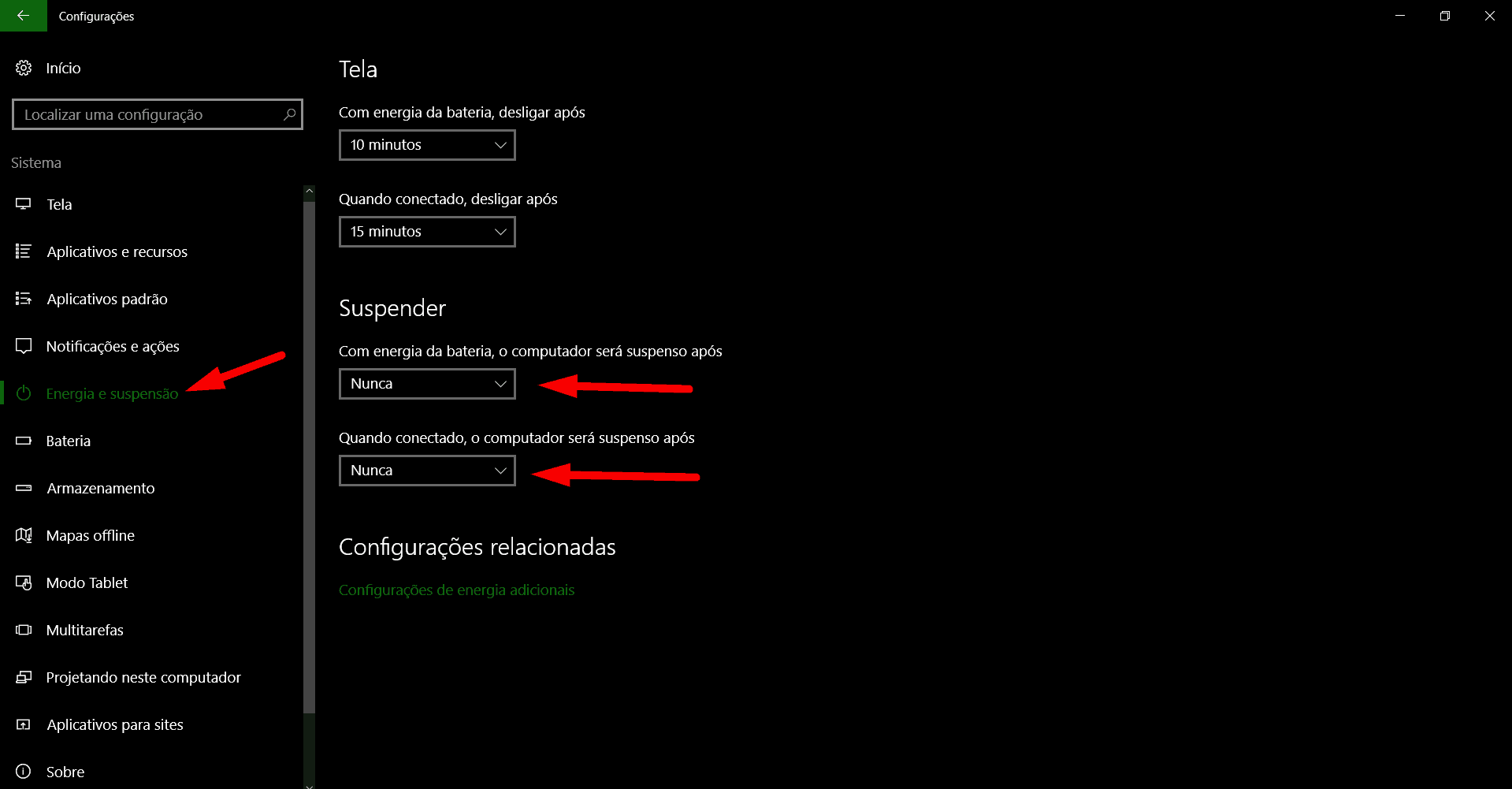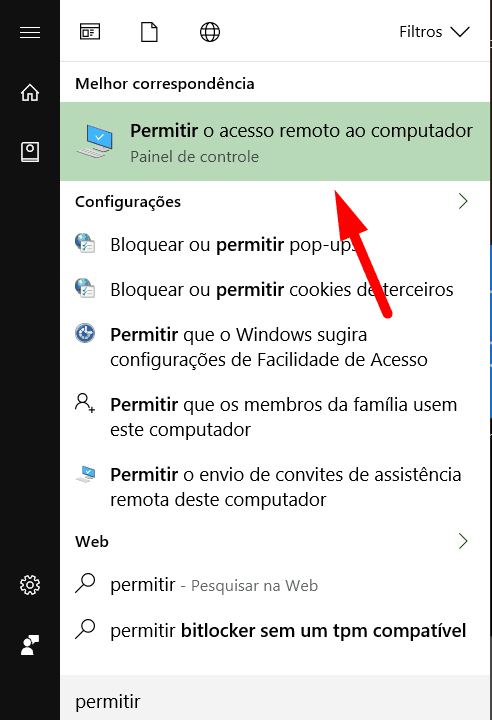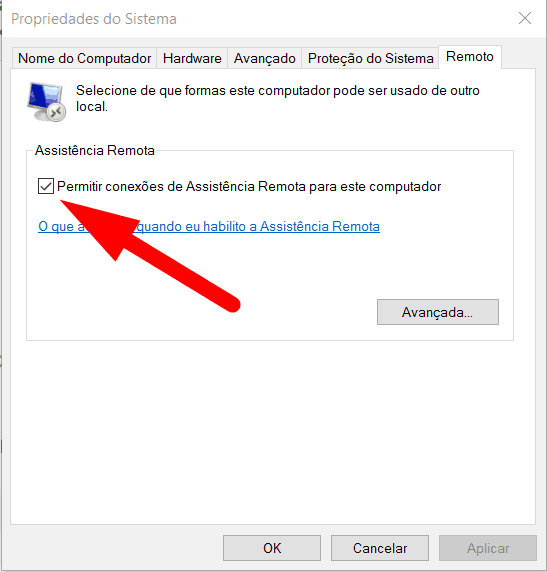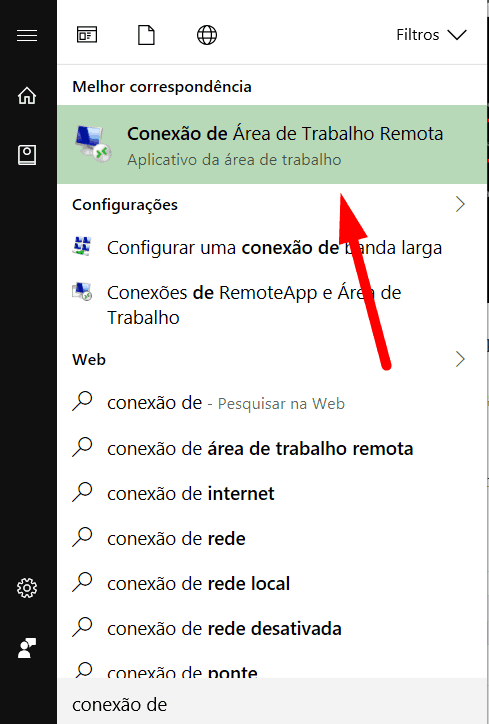Dica: Conhece alguém que precisa de acesso remoto para Mac? Então envie nosso texto sobre compartilhamento de tela no Mac a ela!
Como preparar o Windows 10 para acesso remoto
Antes de começar, é necessário liberar seu PC para receber o acesso remoto. Abra o menu Iniciar do Windows e acesse o app de Configurações.
Com o app aberto, vá para Sistema.
Escolha Sobre e anote o Nome do PC:
Depois de anotar o nome, escolha no menu lateral a opção Energia e suspensão. Em Suspender, assegure-se que as duas opções deste menu estejam configuradas para Nunca.
Após realizar estas configurações, passe o nome de seu PC para a pessoa que o acessará remotamente. Para permitir o acesso remoto, volte para o menu Iniciar e digite Permitir o acesso remoto ao computador, clicando na opção que aparecerá.
Uma janela se abrirá. Certifique-se de que a caixa Permitir conexões de Assistência Remota para este computador esteja marcada, conforme captura de tela abaixo.
Como realizar o acesso remoto no Windows 10
Agora do lado de quem irá acessar o PC remotamente, usando para isso outro computador Windows, vá para o menu Iniciar e digite Conexão de Área de Trabalho Remota. Antes mesmo de terminar de digitar o aplicativo de mesmo nome aparecerá. Abra-o.
No campo que se abrirá, digite o nome do PC recebido pela pessoa que atenderá, apertando o botão Conectar em seguida.
Leia também:
Como compartilhar tela do iPhone para resolver problemas Os 10 melhores aplicativos (Grátis) para gravar a tela do seu PC 13 sites para criar imagens para sua página de Facebook
Conseguiu acessar um PC com Windows 10 remotamente?
Agora é sua vez: conseguiu fazer o acesso através dos passos descritos acima? Esbarrou com alguma complicação no processo? Vale lembrar que os computadores necessitam estar conectados à internet para que ele funcione. Comente se o processo foi bem-sucedido logo abaixo!