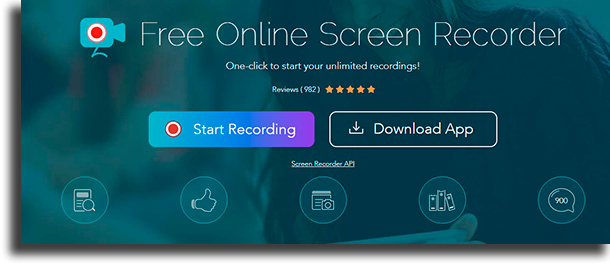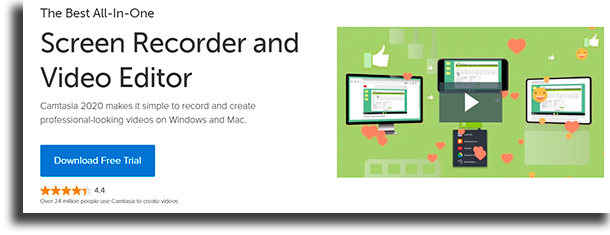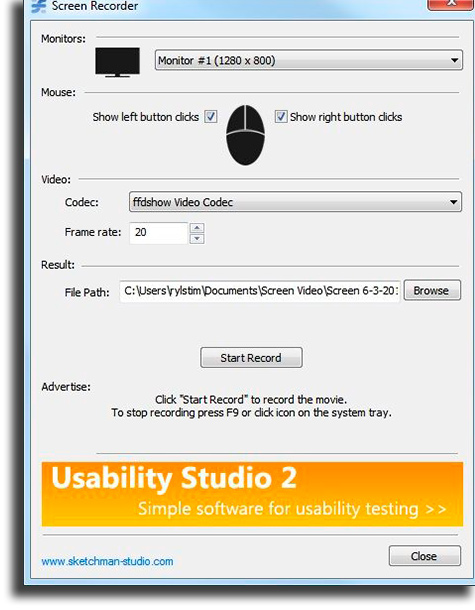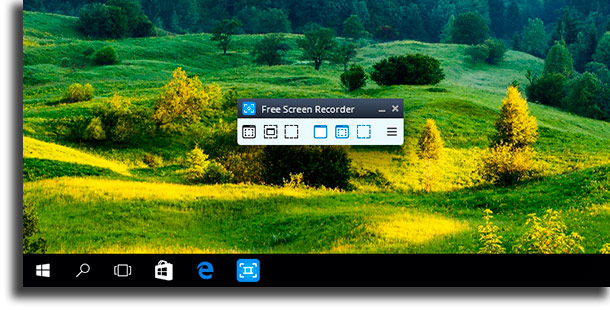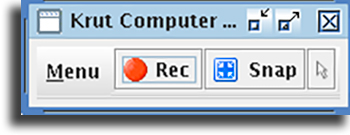This sort of app is ideal for those who wish to record yourself playing some of the best free games on Steam or even when playing any of the best mobile multiplayer games or the best Android games on an emulator. Recording your screen by using any of these pieces of software might be a great idea if you wish to start making tutorials to post online to help other people or to prepare a presentation. Or even if you want to get popular on Instagram (and, for that, we recommend using any of the most popular Instagram hashtags and our Instagram bio ideas. In this list we have included only the apps that are completely free for you to use when recording your PC, which comes with quite a few advantages and some disadvantages. One of the largest downsides is that most of these softwares come with watermarks, which can be bad for your videos. A great thing is that all the apps you find here allow you to export your video files in almost any format you want. We’re providing you with the list, all that’s left is for you to choose which one to use!
1. Movavi Screen Recorder
To start our list we have Movavi Scree Recorder as a first suggestion and without a doubt the best choice for you. This app can be downloaded freely, but it does have a paid version. It offers you many very powerful tools you can use in order to edit and add music to your videos. Using Movavi, you can also create new filters, change contrast and add slides, creating a slideshow. Another great thing is that Movavi was made specifically for those who are new to video editing, making it even easier to learn everything about it and create a professional video with ease. It really is an amazing software for those what want to make a recording of their screen. Follow the link to start using it right now!
2. Apowersoft Free Online Screen Recorder
Another great alternative found in our list is Apowersoft’s Free Online Screen Recorder, one that can be downloaded and installed for free and is one of the easiest apps to use in this list. One of its biggest advantages is that you can use it directly on your browser! It is very lightweight and all you need to start recording your screen without any limit (other than your computer’s storage) is the click of a button. After that, the software allows you to upload the created video on many different cloud storage services. The company also offers a great solution for those who want to take a screenshot in Windows! To download this amazing software, follow the link!
3. Camtasia
Camtasia is one of the most complete pieces of software to create videos, also offering the option of recording what’s on your screen. Which means that it is perfect to create all sorts of content teaching how to use computer programs or even to record your team meetings. Besides that, Camtasia also has a multitude of tools that let you make small edits and add special effects, transitions and texts to your videos. It is worth noting that you can upload your video to websites such as YouTube on the software itself, saving you quite a bit of time. Follow the link to start using Camtasia!
4. Ezvid
Ezvid is a screen recording software that comes with a built-in video editor in which you can split your recordings and add texts in between two video clips (even though it is not recommended that you do it). The biggest downside you will find here is the inability to export the videos you’ve recorded. At most, you can upload them to YouTube, which is a fair compromise. The app brings a number of musical options you can choose to use on your videos, if you wish. Ezvid also allows you to record your voice, add other videos and add images. Follow the link to download it!
5. FlashBack Express Recorder
If you have always wanted an app to record both yourself and your screen at the same time this might be the best option. If you don’t want to record yourself, you can even export everything you capture to AVI. Even though it requires a registration for a free account, after 30 days it is still available for you to use, just with a few restrictions when it comes to the tools (but no watermarks!). Follow this link and download FlashBack right now!
6. CamStudio
CamStudio is another free screen recording software that can capture both your computer screen and the audio. One the best things it offers is the possibility for you to add subtitles directly on the app, removing the need for a video editor. It also can access your webcam, recording your face in a window right by the side of everything that is going on in your PC’s screen, which is particularly great if you want to record YouTube videos more focused on tutorials or gameplays, or even if you want to do a livestream. To start using this app, which you can also use to stream live on Instagram, just follow the link. And remember to check out our full guide on how to save a live video on Instagram directly to your smartphone’s camera roll!
7. Rylstim Screen Recorder
This app is a synonym to a very simple screen recording software. To start capturing everything that’s going on on the screen, you just need to press the start recording button. However, it has a huge downside: it doesn’t record your microphone, making it so you can’t record tutorials, for instance. The only things you can actually configure on this app are if you want your mice clicks to show, the codec used to record, the frame rate of your video and the save path. Interesting, but quite limited. Follow this link to learn more about it.
8. TinyTake
Another screen recording software for PC that doesn’t charge anything from its users, TinyTake offers a large amount of free (and amazing) options. One of which is that you can take notes or include certain details such as arrows and images that are stored on your computer, among some others. Besides that, it is also easily possible for you to share all the videos you record using TinyTake directly to all your social media accounts. To learn more about TinyTake, just follow this link!
9. SmartPixel
This screen recording software is one that was created specifically to cater to the needs of gaming content creators, particularly good for anyone who has a gameplay YouTube channel. That means that it brings to its users one of the best available recording experiences and, of course, it is not limited to only games, working to record anything on your computer screen. The videos you record on SmartPixel are optimized and recorded in HD, but they use a technology that works to minimize the space they take on your HDD. It also works if you want to record your webcam alongside your screen, taking both videos at once. Click on this link and learn more about SmartPixel.
10. DVDVideoSoft Free Screen Video Recorder
Another very simple app with a very easy to understand setup is DVDVideoSoft Free Screen Video Recorder. The software has at your disposal nine icons. The first four of which have the screen recording options, the following for are for you to organize your screen better and the last brings the most important settings. It also exports directly to AVI. Another very positive point about this app is that it allows you to include on the file name the time and date it was recorded on. This option is particularly useful to help you be more organized about your videos. Follow this link to download it.
11. Screencast-O-Matic
Screencast-O-Matic is a professional tool for you to record videos and your computer screen. However, most of its options and functionalities are available exclusively in paid plans but, happily, the software’s free version already allows you to perform screen recording easily. Of course, should you need more advanced options you can choose to buy the service and then, beyond recording your computer screen, you will then be able to edit everything you have recorded and add audio tracks. Follow this link to download Screencast-O-Matic for free!
12. GeForce Experience
If you have a relatively new NVIDIA graphics card that supports GeForce Experience, you can also use this free software to create a recording of your computer’s screen. To do that, you need to open up GeForce Experience’s control panel and head to Shadowplay. After that, you will have access to the settings to be able to start and finish the recording. Another huge benefit of using Geforce Experience to record your screen is that it allows you to use your microphone on Push to Talk setting, which can help a lot when recording a gameplay, for example. To see if your NVIDIA graphics card supports this functionality, just follow the link!
13. Krut Computer Recorder
The last option in our list is not by any means a bad option. Krut Computer Recorder brings several big advantages for you to record your screen, the first of which is not needing Java to use. The second is that it also allows you to integrate your microphone’s sound and the image at the same time. A very interesting option it offers is following your mice. When using it, the app will record only a small section of your screen, surrounding your mice’s cursor, so that the rest of your workspace does not appear. In the exporting area, you have access to three options: two in MOV (one of them doesn’t have audio and the other has both tracks, audio and video) and a WAV (containing only the audio track of your recording). To see more about Krut, follow the link!
Did you like our alternatives of free screen recording software?
Did you enjoy our comprehensive list and managed to find good suggestions to record the screen of your computer? And don’t forget to check out our list with all the best browser games, check out the best CPU temperature monitors and learn the most efficient ways to make money online!