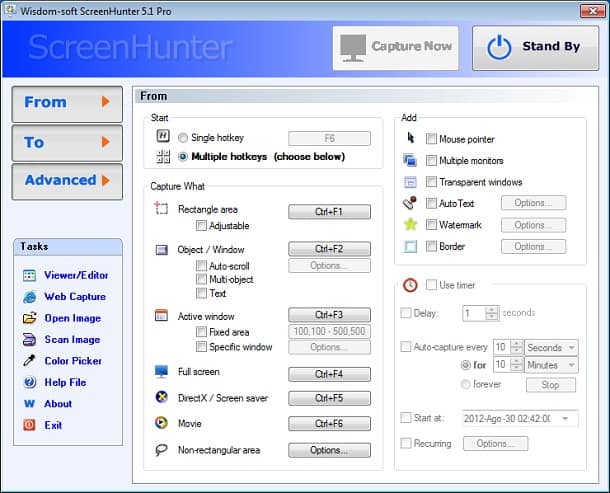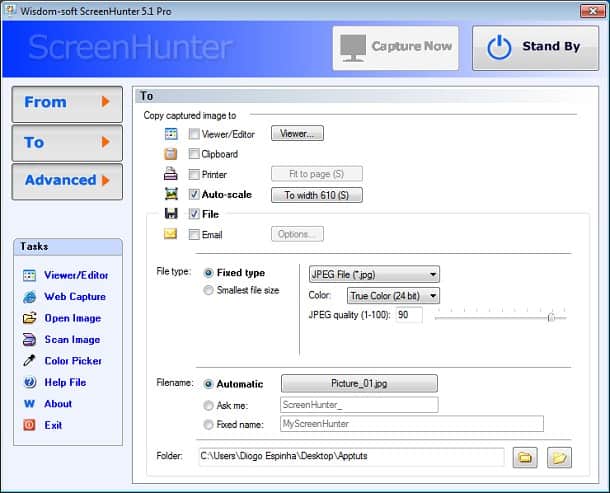Como funciona
Depois de baixar e passar pelo processo de instalação do aplicativo, que se regula pelos parâmetros de uma instalação normal, a utilização deste aplicativo é bastante simples e depois de seleccionados os itens com que quer trabalhar e a forma como quer trabalhar, o aplicativo pode ser minimizado para a tray do sistema e está sempre pronto a ser utilizado. O primeiro passo que sugerimos é definir de que forma você quer fazer a captura da tela, se pretende utilizar apenas uma tecla chave ou uma combinação de teclas. No caso de escolher uma única tecla chave, terá de seguida de escolher entre as opções, qual a que irá ser utilizada com aquela tecla. As opções são: Rectangular Area, Object/Window, Active Window, Full Screen, DirectX / Screen Saver, Movie e Non-Rectangular area. Caso você pretenda utilizar mais que uma tecla para fazer a captura da tela, poderá personalizar em cada uma das opções a combinação de teclas correspondentes, de forma a que possa utilizar diferentes métodos de captura de tela sem ter de tar a voltar ao aplicativo e alterar a opção de destino da tecla única. Ainda nesta tela poderá adicionar alguns elementos, como adicionar o ponteiro do mouse, permitir a captura em múltiplas telas, em janelas transparentes, adicionar texto automaticamente às capturas de tela, adicionar uma marca de água ou até mesmo um limite. Por fim, é possível adicionar um timer para que possa por exemplo introduzir um delay na captura da tela, criar um loop em que de X em X tempo será feita uma captura de tela, tendo ainda a possibilidade de definir quando irá começar.
O próximo passo tem a ver com a definição de qual a pasta de destino das capturas de ecrã, que pode ser feito no separador “To” presente do lado esquerdo do aplicativo. Ao entrar na tela “To”, terá disponíveis uma série de opções que você irá escolher e definir de acordo com o seu gosto. O primeiro item é definir para onde deverá ser copiada a captura da tela, podendo escollher entre 5 opções: Viewer/Editor, Clipboard, Printer, File e Email. Além disso, poderá escolher se pretende redimensionar automaticamente a captura de ecrã para um tamanho que pretenda. Este redimensionamento será feito relativamente à largura e irá manter as proporções da imagem automaticamente. De seguida poderá definir qual a extensão a ser utilizada nos ficheiros e qual a qualidade pretendida, podendo optar por um tipo de ficheiro fixo ou optar por deixar o aplicativo escolher qual o tipo de ficheiro de forma a que obtenha um ficheiro com o menor tamanho possível. Poderá escolher entre os formatos de ficheiro Bitmap (.bmp), JPEG (.jpg), GIF (.gif), PNG (.png ) e TIFF (.tif). Ainda dentro desta tela e a última opção que deverá ser tida em conta e alterada de acordo com o que pretende obter, é o nome dos ficheiros. O nome dos ficheiros pode ser definido tendo em conta uma série de opções, nomeadamente o prefixo, se tem numeração automática ou não, definir o número de dígitos para essa numeração automática, definir em que número começa a numeração e em que número termina, inserir a data, hora, nome do computador, nome de usuário e um sufixo também é possível. Por fim poderá definir se quando um ficheiro com o mesmo nome já existir, se pretende que seja substituído ou não e em alternativa se deverá ser perguntado ao usuário o que fazer. Do lado esquerdo da tela principal do aplicativo tem uma série de atalhos para tarefas a realizar dentro do mesmo, podendo tirar partido do editor de imagens incorporado, fazer uma captura de uma página web, abrir uma imagem, fazer o escaneamento de uma imagem ou utilizar o color picker ( muito útil!)
Conclusão / Opinião
O aplicativo ScreenHunter é uma das melhores opções disponíveis para os utilizadores Windows poderem fazer capturas de tela de forma rápida e simplificada. Ele tem à sua disposição um ótimo conjunto de opções e diferentes métodos para fazer suas capturas de telas, com o especial destaque para a sua versatilidade tanto na oferta de diferentes maneiras de fazer capturas de ecrã, como na oferta em termos da saída dos ficheiros, podendo escolher qual o tipo de ficheiro e qual a sua qualidade. Esta funcionalidade é particularmente útil para as pessoas que trabalham com imagens na internet e pretendem utilizar imagens com o mais pequeno tamanho possível, de forma a otimizar os seus websites e reduzir o consumo de tráfego. ScreenHunter será um aliado de peso para quem tem a necessidade de trabalhar frequentemente com capturas de tela. Só não se esqueça de deixar seu comentário nos dizendo o que achou do aplicativo depois de experimentá-lo por si próprio.