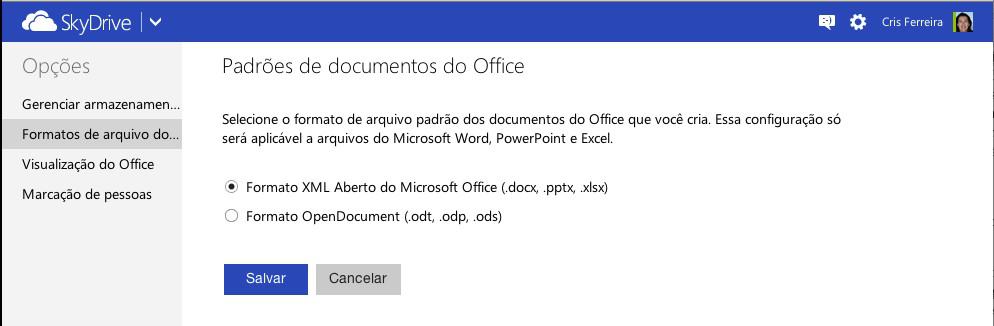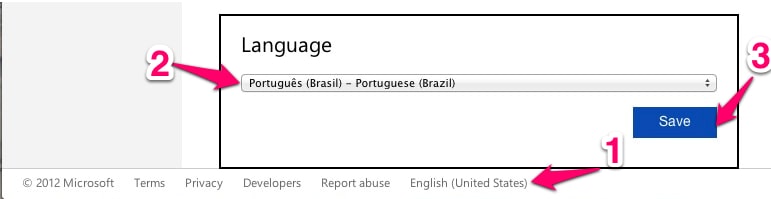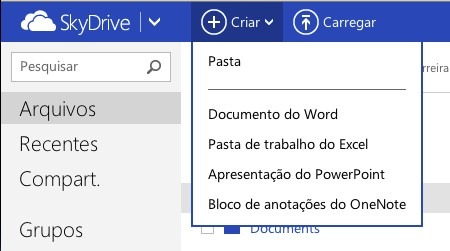Como funciona
Semelhantemente aos outros serviços já citados, o OneDrive fornece a você um espaço em disco virtual, ou seja, um espaço para você guardar seus arquivos em qualquer formato. É como se fosse um pendrive na Internet, onde você coloca seus arquivos e pode acessá-los de várias formas. Você pode acessar este serviço usando seu usuário do Microsoft Live (caso não tenha usuário já criado, poderá criar um novo). Você recebe 7GB gratuitamente, e se quiser mais espaço há opções pagas que fornecem até 100GB a mais. O OneDrive fornece também um aplicativo para você instalar no seu computador, que sincronizará uma pasta escolhida por você com seu disco virtual. Ou seja, você terá no disco rígido do seu computador uma pasta onde tudo o que você fizer nela será automaticamente sincronizado com seu disco virtual. Se você copiar um arquivo para lá, este arquivo aparecerá no disco virtual; se remover um arquivo, ele também será removido do disco virtual; se editar um arquivo, depois de salvo ele será sincronizado e você verá no seu disco virtual a versão editada, com as últimas modificações. Este aplicativo está disponível atualmente para Windows e MacOS X. Além do aplicativo de sincronização, você também encontrará aplicativos para smartphones e tablets nas plataformas Android, iOS e Windows Phone, onde você terá acesso aos arquivos do seu disco virtual e poderá baixá-los, visualizá-los e compartilhá-los, além de enviar arquivos para ele. Para ter acesso aos aplicativos, na tela principal do OneDrive, clique no link Obter aplicativos do OneDrive, no canto inferior esquerdo. E é claro, você tem acesso à interface web, que te possibilitará acessar seu disco virtual de qualquer computador com um browser conectado à Internet. Neste interface web, além de gerenciar seu disco virtual (criar pastas, baixar e subir arquivos, renomeá-los, etc), você poderá também editar os seus arquivos no formato Microsoft Office ou ODF (Open Document Format), e também poderá criar novos arquivos nestes formatos. Note que, para arquivos novos, você poderá escolher qual formato você prefere: se o formato do Microsoft Office ou ODF. Para isso, basta clicar em Gerenciar armazenamento, depois em Formatos de arquivo do Office, escolher a opção desejada e clicar em Salvar. O OneDrive também oferece opções para você compartilhar seus arquivos. Você pode escolher como irá compartilhá-los, se somente para leitura, se para leitura e escrita (para trabalhar com outras pessoas nos mesmos arquivos) ou se vai tornar seu arquivo público (ou seja, qualquer pessoa poderá acessá-lo).
Linguagem
Se você estiver vendo os menus e textos da interface do OneDrive em inglês e quiser alterá-los para português do Brasil, vá até o rodapé da página e localize uma série de links, sendo que o último deles é English (United States). Clique neste link, e ele abrirá um quadro para você selecionar a linguagem desejada. Localize na lista a opção Português (Brasil) – Portuguese (Brazil), selecione-a e clique no botão Save logo abaixo.
Editando arquivos no OneDrive
Uma funcionalidade muito útil oferecida pelo OneDrive é a possibilidade de editar arquivos nos formatos Microsoft Office e ODF (documentos, planilhas e apresentações) diretamente através da interface web, conforme mencionei.
O botão de edição do arquivo mostra duas opções: usar a versão nativa dos aplicativos Microsoft Office (que funcionam apenas em Internet Explorer com o plugin SharePoint e com o Microsoft Office instalado no computador); ou usar a versão web destes aplicativos, que usa apenas o OneDrive, funciona nos principais browsers (segundo o site da Microsoft) sem necessidade de mais nenhum aplicativo instalado.
A versão web do Word, Excel e PowerPoint são muito parecidas com a respectiva versão de cada aplicativo para desktop. Se você está acostumado a usar estes aplicativos da Microsoft, você se sentirá à vontade com a versão web deles. Você pode usar estes editores para abrir arquivos pré-existentes (que você tenha colocado no seu disco virtual) ou você pode criar novos arquivos para editá-los. Para isso, basta clicar no menu Criar e escolher o tipo de arquivo que você deseja criar.
As versões web dos editores Office oferecem a funcionalidade de versionamento, ou seja, as versões anteriores dos seus arquivos são guardadas, de forma que se você quiser poderá restaurar uma destas versões. Para acessar as versões disponíveis, basta selecionar o arquivo e clicar em Gerenciar e Histórico de versão. Se a opção Gerenciar não estiver visível no menu superior, clique nos três pontos que aparecem quando todas as opções do menu não cabem na janela, e aí você a verá. Você verá então a versão atual e uma lista das versões anteriores do lado esquerdo. Se clicar em uma versão anterior, você verá os links para baixar o arquivo naquela versão ou restaurá-lo. Se você escolher restaurá-lo, ele substituirá a versão atual, que entrará para o histórico.
Testes de visualização e edição de arquivos
Eu fiz alguns testes com arquivos no formato Microsoft Office e ODF no OneDrive. Utilizei nestes testes arquivos que eu já possuía que haviam sido criados com o Microsoft Office (versão de desktop) e com o Open Office. Estes arquivos não eram extremamente complexos, mas continham vários elementos, para poder avaliar um pouco melhor o serviço. Ao clicar em qualquer um deles, o OneDrive primeiramente abre o arquivo apenas para visualização. Neste modo de visualização, eu somente tive problemas com uma planilha que usava criptografia, e o OneDrive me notificou que isso não é suportado pela interface do Excel Web App. Quanto aos demais arquivos, a visualização foi excelente: não notei nenhum problema em nenhum deles. Eu testei os mesmos arquivos no Google Drive, e alguns ele nem conseguiu abrir, e os poucos que abriram foram apresentados com severos problemas de formatação. Vale ressaltar que o Google Drive ainda não suporta a visualização de arquivos no formato ODF (até a publicação deste artigo). Continuando o teste, com o arquivo aberto para visualização, existe a opção de editá-lo, conforme comentei anteriormente. Nos meus testes foi aí que tive mais problemas. Para editar os arquivos, eles precisam primeiramente ser convertidos, portanto eles são alterados em relação à versão original. As planilhas e apresentações que testei funcionaram bem, mas os arquivos de texto apresentaram problemas: um arquivo grande no formato DOCX não foi aberto (a mensagem dizia que ele continha elementos que o Word Web App não suportava, mas não deu mais detalhes) e o arquivo no formato ODT ficou com muitos problemas de formatação. É importante lembrar que isso não quer dizer que você terá os mesmos problemas ao editar os seus arquivos. Pode ser que você não tenha nenhum problema ou que tenha problemas diferentes dos que eu tive. Eu também testei a criação de arquivos Microsoft Office e ODF, e gostei muito das funções disponíveis nos editores. O visual é muito parecido com as ferramentas do Microsoft Office, incluindo várias opções avançadas de edição.
Conclusão/Opinião
Nos testes que fiz, eu fiquei bastante impressionada com o visualizador, que foi muito eficiente. Os editores ainda não são tão eficientes quanto as respectivas versões em desktop para trabalhar com arquivos criados externamente, mas são excelentes para criar e trabalhar com arquivos novos, e já podem ajudar bastante, principalmente se você não possui o Microsoft Office no seu computador ou se quiser trabalhar em conjunto com outras pessoas nos mesmos arquivos. O espaço de armazenamento gratuito é bom: 7GB. Embora seja pouco para os nossos padrões atuais, é mais do que a grande maioria dos concorrentes oferecem. No entanto, ele não oferece incentivos para você ganhar mais espaço convidando seus amigos, como o Dropbox faz. A maior desvantagem neste momento deste serviço, na minha opinião, é que ele ainda não oferece integração com muitos outros aplicativos, como é o caso do Dropbox e em menor escala do Google Drive. Mas se você pretende usá-lo apenas para sincronizar seus arquivos com o disco rígido em seu computador, ou mesmo editá-los na interface web, isso não te afetará. Enfim, o OneDrive me conquistou com a interface web do Word, Excel e PowerPoint. Com certeza passarei a usá-lo, além dos demais serviços que eu já uso de disco virtual. E, afinal, um pouco mais de espaço gratuito num disco virtual na Internet nunca é demais, não é?