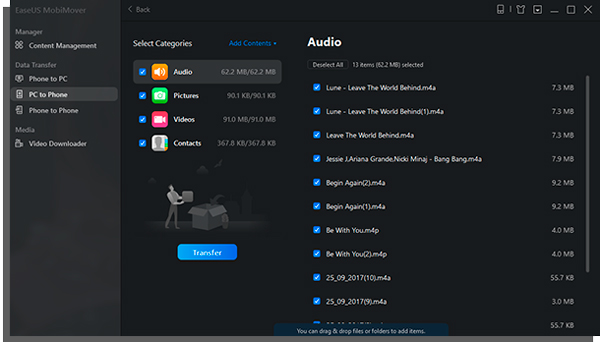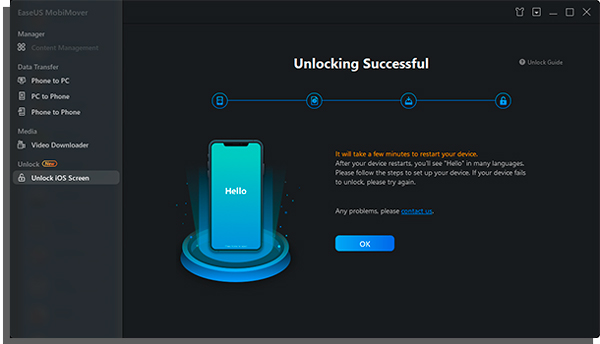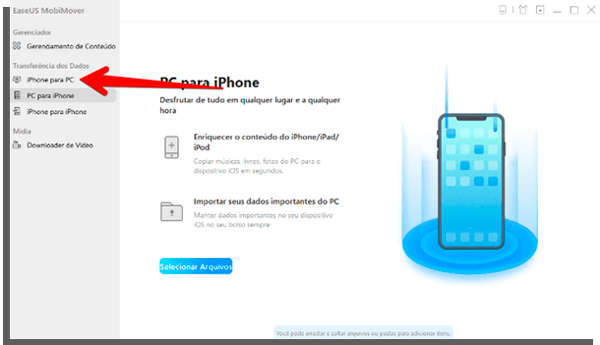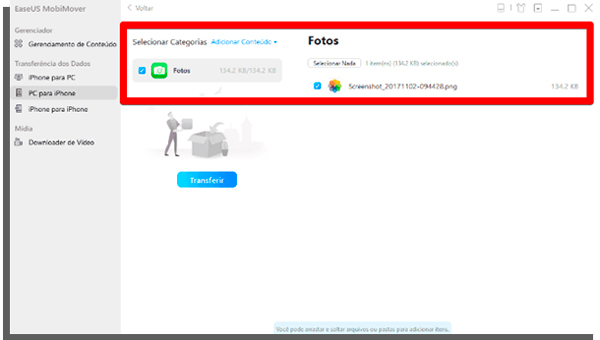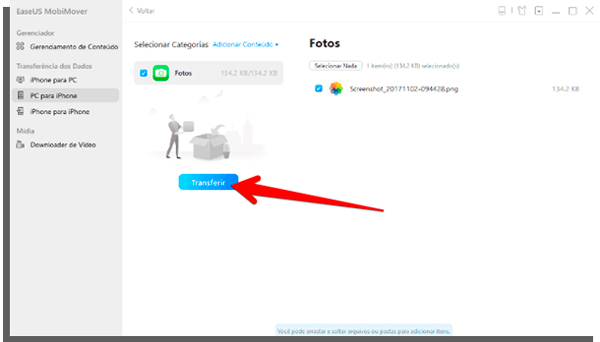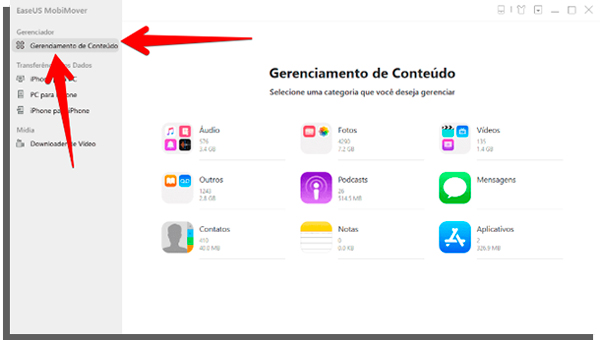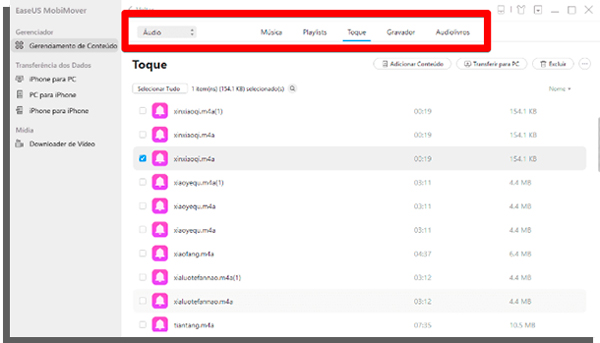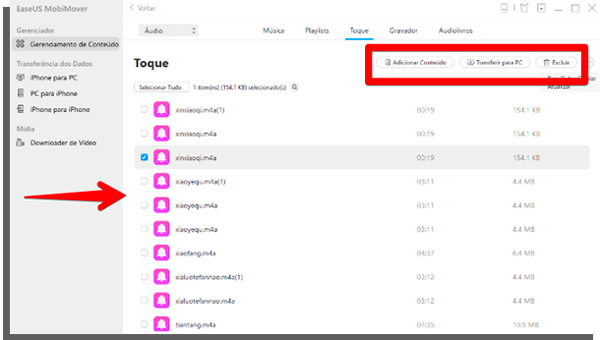Ou seja, fazer backup de sistema ou até mesmo enviar arquivos grandes se torna inviável. Afinal de contas, uma pequena falha na conexão significa a interrupção do envio, te obrigando a recomeçar do zero. É por isso que o MobiMover se torna tão útil. Facilitando a transferência de dados do iPhone, basta usar o cabo USB do seu aparelho para conectar seu iPhone ou iPad no computador, seja ele um Windows ou Mac. A partir daí, você pode usar o MobiMover para executar a transferência ou simplesmente gerenciar arquivos com mais facilidade no PC. Veja abaixo o que é o MobiMover, quais são suas principais características e um pequeno passo a passo de como transferir arquivos do iPhone para seu computador usando o software. Confira abaixo!
O que é o MobiMover?
Como mencionamos acima, o propósito desse software da EaseUS é o de ajudar na transferência e backup dos dados de seu smartphone ou tablet da Apple para o computador, ou vice-versa. O MobiMover pode fazer tudo isso gratuitamente. Ou seja, você pode baixar grátis software de transferência de iPhone, permitindo maior controle do que é instalado ou desinstalado dos seus dispositivos. Sem contar que gerenciar arquivos da tela do computador é bem mais fácil que no celular. Outro ponto a considerar é que não precisa se limitar a transferir arquivos entre os aparelhos móveis e o computador. Você pode usar o software de modo a trocar arquivos entre um iPhone ou iPad e até mesmo entre dois iPhones. Isso significa que você também pode usá-lo para transferir fotos, vídeos, apps e documentos entre um iPhone antigo e novo, por exemplo. O MobiMover é compatível com aparelhos iOS a partir da versão 8 até o iOS 13 atual.
Principais características do aplicativo
As transferências são, sem dúvida, o carro chefe do MobiMover. Como pôde ver ao longo do artigo, é possível transferir arquivos de iPhones e iPad recentes, assim como smartphones equipados com as versões mais antigas do sistema operacional da Apple. Além disso, usar o software para gerenciar arquivos de todos os seus dispositivos é uma excelente ideia, já que não precisa ficar dependendo da iCloud. Nem mesmo ficar intercambiando entre dois aparelhos para ter certeza de que os dados certos foram transferidos com sucesso. Outra funcionalidade que ainda não comentamos é a possibilidade de transpassar a tela de bloqueio do iPhone. Ideal para quem tem crianças em casa, que podem acabar bloqueando seu aparelho ao tentar abrir a tela usando combinações erradas. Também é possível usar o MobiMover para conseguir vídeos das principais plataformas de vídeo na internet. Uma de suas vantagens é que pode fazer download direto para um iPhone ou iPad, ao invés de baixá-lo no computador e só então passar para o seu dispositivo móvel.
Technician Edition: desbloqueie a tela do iPhone
O MobiMover é capaz de desbloquear a tela do iPhone, esteja ele protegido por senha, desenhos e até mesmo a Face ID ou Touch ID. Basta plugar o aparelho no seu PC ou Mac e navegar por alguns menus para fazer o desbloqueio. Por outro lado, é importante lembrar que a funcionalidade de desbloqueio é possível a partir de uma edição especial do MobiMover, chamada Technician Edition. Essa edição é indicada para empresas especializadas em reparo de smartphones e tablets, fazendo com que tenham a necessidade de desbloquear esses aparelhos diariamente.
O MobiMover é compatível com o iPhone 4 em diante. Nos computadores, ele é compatível com todas as versões do Windows a partir do Windows 7. Já no Mac, você pode usá-lo a partir da versão 10.10, também conhecida como Yosemite. Por fim, vale lembrar que a funcionalidade de transferência de arquivos do iPhone para o computador ou entre os aparelhos móveis é grátis! A seguir, veja como transferir arquivos do iPhone para o PC usando o MobiMover!
Como transferir dados do iPhone com o MobiMover
O primeiro passo, logicamente, é fazer download do software em seu computador. Em seguida, conecte seu iPhone ou iPad ao computador por meio de cabo USB. Vale mencionar que os cabos originais que vêm com o aparelho são os mais indicados para o processo. Abra o MobiMover e clique na opção iPhone para PC no menu à esquerda da tela.
Agora, escolha os arquivos do seu iPhone ou iPad que deverão ficar armazenadas no seu computador.
Confirme sua seleção e clique no botão Transferir para começar o envio.
Agora, basta aguardar alguns instantes – de acordo com o número e tamanho dos arquivos enviados – e seus dados do iPhone estarão em segurança no seu computador! Veja abaixo também como gerenciar seus arquivos em dispositivos móveis a partir do MobiMover!
Como gerenciar dados do iPhone
No mesmo menu à esquerda que mencionamos no passo a passo acima, clique dessa vez em Gerenciamento de Conteúdo.
Escolha os arquivos que deseja gerenciar. Na barra superior, você pode filtrar suas buscas pelos tipos de arquivo que tem em seu iPhone ou iPad.
Você pode transferi-los entre aparelhos, removê-los ou editá-los. Para isso, basta clicar em um dos botões Add Content, Transfer to PC ou Delete, localizados na barra superior à direita da tela. Selecione a opção que esteja de acordo com o que você quer fazer.
Comece a usar o MobiMover gratuitamente!
Se interessou nas soluções e facilidades que o MobiMover oferece para o seu iPhone ou iPad? Com ele, você poderá fazer backup ou transferir seus principais arquivos dos dispositivos móveis e mantê-los seguros em seu computador. Com isso, você aumenta o número de locais onde um documento importante está armazenado, evitando que o perca. Após fazer a transferência com sucesso, nada te impede de também enviá-lo para algum dos principais serviços de armazenamento em nuvem disponíveis no mercado!