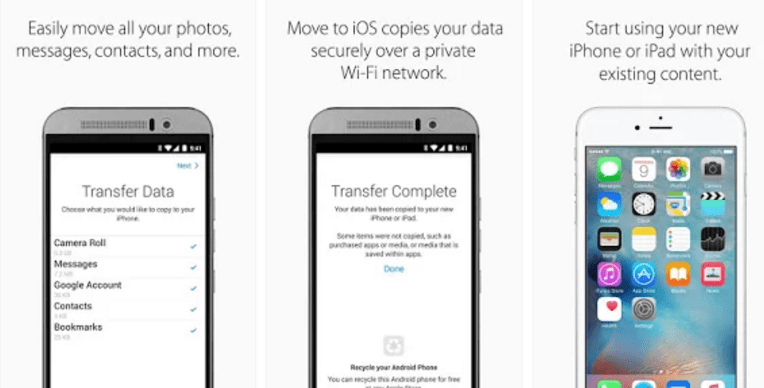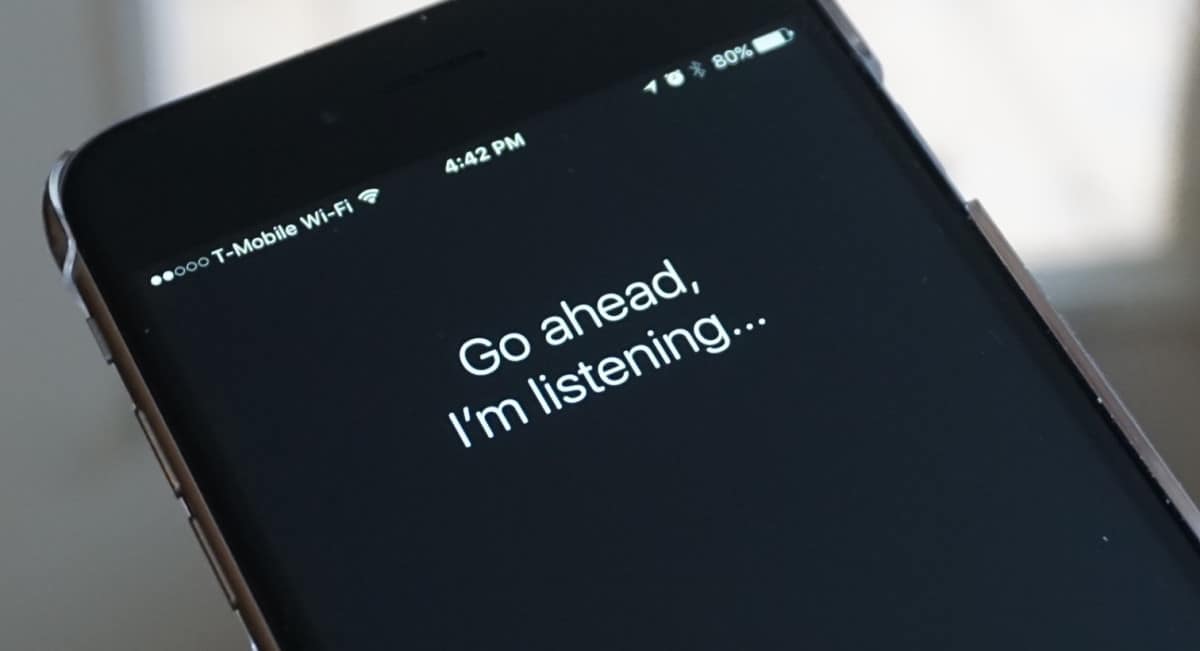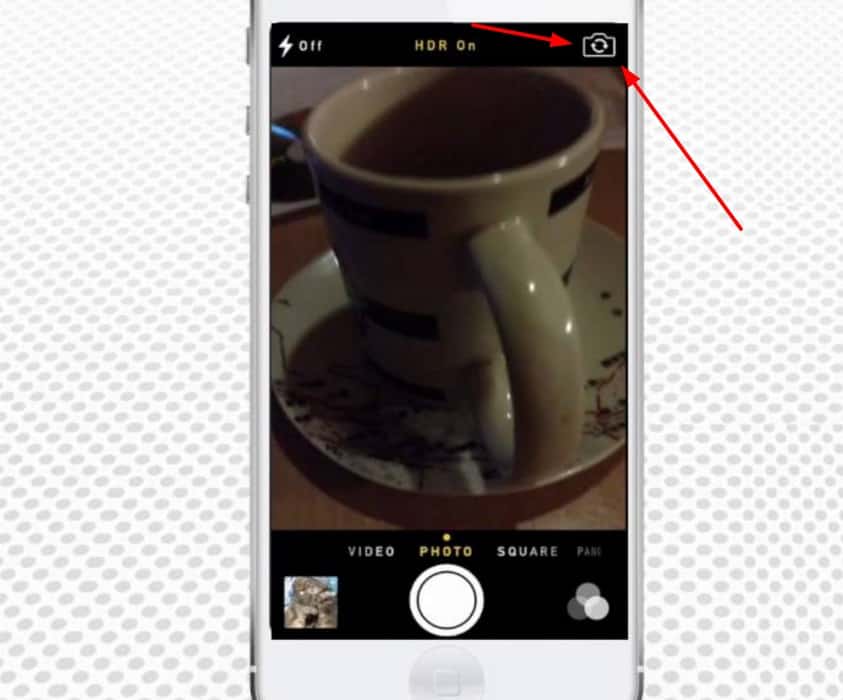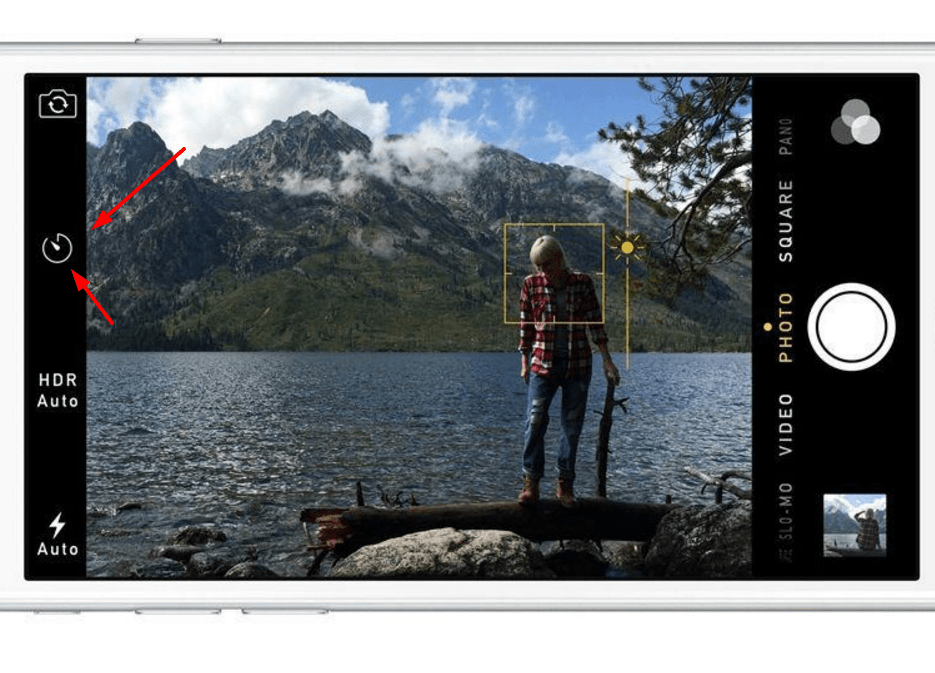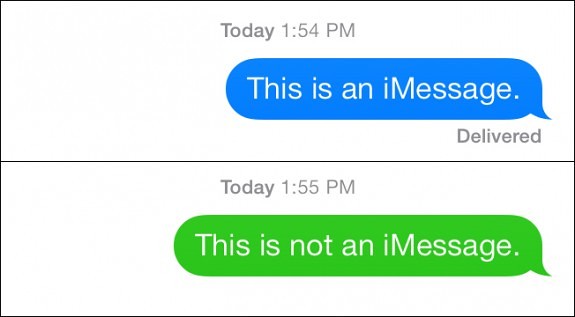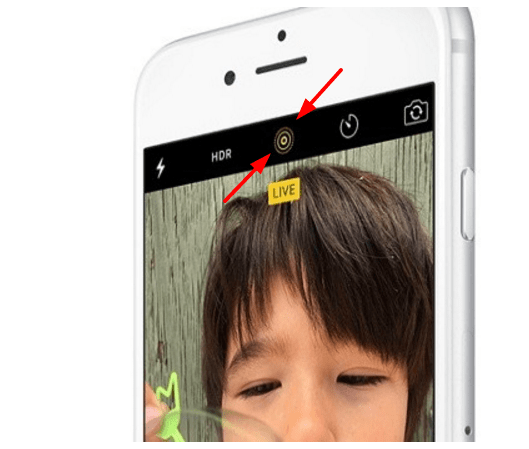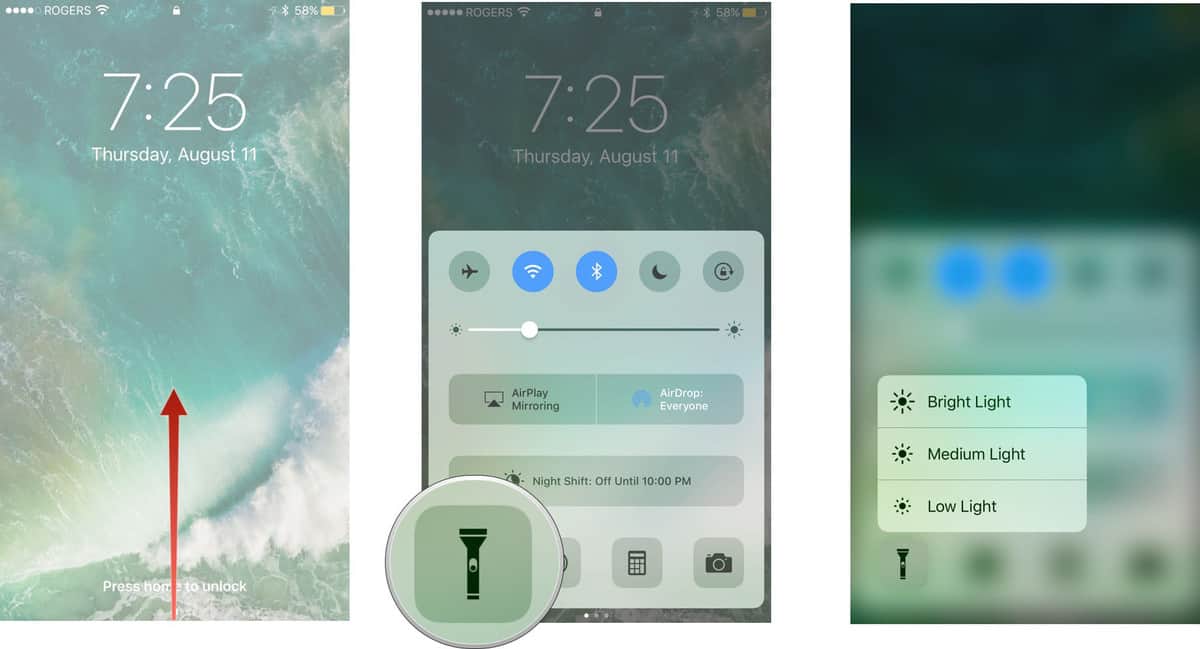1. Transportar seus dados do Android para o novo iPhone
Caso esteja migrando do Android para o iPhone, não é necessário configurar o celular novo do zero, pois é possível importar as informações através de um app. No Android, baixe o aplicativo Move to iOS. Ele irá conectar ambos os telefones, no qual fará a transferência da maior parte de seus dados, com exceção dos aplicativos, senhas e músicas.
2. Ativando a Siri
Quando estiver configurando seu iPhone, será levado a configurar a assistente virtual Siri. Caso esteja com pressa ou não deseje no momento, você pode ativá-la mais tarde. Para configurar o “Ei, Siri!” posteriormente, entre nos menus de configurações, geral e Siri. Basta tocar no botão Permitir “Ei, Siri” e terá ativado a assistente. Dica: Saiba como desativar o “Ei, Siri” temporariamente nesse texto.
3. Fazendo a Siri reconhecer sua voz
Assim que ativar a Siri através do processo acima, você será levado a treiná-la para reconhecer sua voz. Basta confirmar quando estiver preparado e dizer “Ei, Siri” quando solicitado e repita o passo quando solicitado. A assistente virtual exigirá que diga mais algumas frases, que devem ser repetidas para o reconhecimento. Após dizer as frases, basta confirmar que o “Ei, Siri” será ativado quando chamado.
4. Usando a Siri
A assistente virtual da Apple é muito fácil de ser usada. Basta chamar “Ei, Siri” que ela aparecerá, permitindo que use uma grande variedade de comandos por voz. Confira alguns exemplos pouco conhecidos abaixo:
Lembre-me disso – A Siri copia o que estiver visualizando no momento para recordá-lo em outro momento, oferecendo link para a página ou app; Role um dado de “X” lados – Perdeu um dado de seu jogo de tabuleiro favorito? Substitua-o pela Siri! Encontre minhas fotos – A Siri procura o aplicativo de fotos e mostra imagens de acordo com as instruções dadas, como local e dia; Não perturbe – Através desse comando, a Siri coloca seu telefone no silencioso; Cálculos – A calculadora ficou ainda mais simples, basta pedir para a Siri calcular o que for necessário e ela apresentará o resultado.
5. Iniciante no iPhone: Tire fotos com o botão de volume
Um dos truques clássicos do iOS. Caso esteja difícil usar o botão de tirar foto ou até mesmo a tela de toque, é possível simplesmente bater suas fotos tocando um dos botões de volume, na lateral do aparelho.
6. Tire uma selfie
Não há muita diferença entre os celulares Android ou iOS nessa questão. Os iPhone também possuem um ícone para trocar da câmera traseira para frontal, bastando tocar nele.
7. Ative o timer da câmera do iPhone
Como iniciante no iPhone, pode ser que fique procurando o timer já que os apps de câmera são diferentes. Para ativar o timer da câmera em seu novo celular, clique no pequeno ícone de relógio no canto superior esquerdo da tela. Uma barra com as possibilidades de tempo aparecerá, bastando tocar na que preferir.
8. Configurando seu email no iPhone
Para configurar um email em seu iPhone, basta entrar nas configurações e acessar o iCloud, inserindo seu endereço de email e senha e clicando em Sign In. Em seguida, basta escolher quais serviços associados a este email deseja colocar em seu iPhone.
9. Configurando seu email do Google no iPhone
Para incluir outros serviços de email, contatos ou calendário como os do Google, siga também para as configurações, escolha o serviço desejado, clique em contas e então em adicionar conta. Clique em Google, insira suas informações de login e confirme a cada passo. Por fim, basta acionar o botão dos serviços do Google que deseja sincronizar. Alternativamente, pode usar os serviços do Google nos apps próprios para iOS. Clique no link para conferir a lista.
10. Iniciante no iPhone: Como enviar mensagens pelo iMessage
O telefone da Apple possui aplicativo próprio de mensagens, que serve para enviar mensagens para outros usuários do iOS ou também SMS. Para enviar mensagens, basta escolher um contato que também possui um dispositivo com iOS (incluindo iPod Touch e iWatch). Caso escolha um contato que não use iPhone, o iMessage enviará um SMS, que é identificado como um balão verde. Mensagens que usam WiFi ou dados móveis aparecem como um balão azul.
11. Use o Notes no iPhone
O app de anotações nativo do iPhone também é uma das vantagens de adotar o iOS. É possível fazer anotações através de listas numeradas, desenhos à mão e serve até mesmo como uma lista de tarefas. Também é possível anexar links, imagens, vídeos e arquivos às anotações, assim como sincronizá-las com sua conta Google e adicionar anotações por voz através da Siri.
12. Tire uma sequência de fotos
Agilidade não é uma característica boa nas câmeras de smartphone, já que funcionam de maneira diferente das convencionais. No iPhone, é possível ordenar que ele tire um sequência de fotos. Para isso, basta manter o dedo pressionado na tela ou no botão que estiver usando. No rolo da câmera, estas fotos serão agrupadas, permitindo que selecione suas favoritas e descartando as outras.
13. Como fazer uma Live Photo (apenas do iPhone 6 em diante)
Uma das grandes diferenças do iOS para o Android é a possibilidade de tirar Live Photos caso possua um iPhone 6 ou edições posteriores. As Live Photos são como breves vídeos, que também incluem sons. Ative a função no botão superior central, com aparência de um alvo. A funcionalidade grava todo movimento e som 1,5s antes e após a foto ser tirada.
14. Como usar o FaceTime
O app, exclusivo do iOS, permite utilizar o iPhone para realizar chamadas de vídeo, função pouco comum em outros mensageiros. Para adicionar contatos, é necessário possuir seu número de telefone ou email registrado no iCloud. Insira uma dessas informações no app e confirme tocando no ícone de áudio ou vídeo para começar a ligação nessa modalidade. Dica extra: É possível ativar o vídeo a qualquer momento em uma ligação por áudio. Basta que toque no ícone do FaceTime.
15. Faça reuniões por áudio no FaceTime
Ainda não é possível fazer reuniões por vídeo no FaceTime, mas é possível reunir até três pessoas em uma ligação por áudio. Para isso, basta começar uma ligação normalmente com alguém e, em meio a ligação, tocar no botão Add Call. Isso fará com que a ligação original fique suspensa enquanto liga para a terceira pessoa. Após ela atender, clique na opção Merge Call para que consiga reunir as três pessoas.
16. Iniciante no iPhone: Como usar o 3D Touch (iPhone 6 ou superior)
O 3D Touch é uma das inovações mais bacanas da versões atuais do telefone da Apple, mas não existe nos aparelhos Android, o que requer adaptação para quem é iniciante no iPhone. Ele é compatível com quase todo tipo de aplicativo, servindo a funções diferentes. Para usá-lo, basta tocar em algo – como um ícone de app – e manter o dedo pressionado. Um pequeno menu com opções aparecerá. Estas opções são singulares em cada elemento que usar a funcionalidade.
17. Como trocar de apps rapidamente com o 3D Touch
Uma das facilidades do 3D Touch é permitir trocar de aplicativo com agilidade. Para isso, toque firmemente o canto esquerdo da tela do iPhone. Em seguida, deslize totalmente para a direita para acessar o app anterior. Um deslize leve na mesma direção e soltar a tela abrirá as janelas, permitindo escolher o aplicativo que quiser.
18. Como usar o 3D Touch para interagir com as notificações
É possível usar o 3D Touch também nas notificações, embora as opções dependam do aplicativo em questão. Pressione firmemente na notificação, que abrirá as opções correspondentes, além de um botão “X” para dispensá-la. Também é possível dispensar uma notificação deslizando para baixo. Usando o 3D Touch no botão de “X”, é possível dispensar todas as notificações simultaneamente.
19. Como usar o 3D Touch no centro de controle
Ao deslizar de baixo para cima na tela, você ativará o centro de controle do iPhone. É possível usar o 3D Touch de diversas maneiras. Usar a funcionalidade na lanterna permitirá ajustar seu nível de brilho, enquanto o timer poderá ser ajustado entre um minuto ou uma hora. Já usar o 3D Touch na calculadora copiará o último resultado e a câmera conta com diversas opções, como ir direto para selfies, vídeos ou câmera lenta.
20. Como customizar o 3D Touch
Além das funções mencionadas nos itens acima, é possível também configurar o 3D Touch. Isso significa que pode ajustar o nível de pressão necessária para ativar a função. Siga o caminho: configurações, geral, acessibilidade, 3D Touch. Nessa tela, poderá configurar três níveis: leve, médio e firme. Se, por algum motivo, não gostar do 3D Touch, também poderá desativá-lo através desse menu. Leia também:
30 melhores jogos de tiro para iPhone e iPad 9 problemas comuns do iOS 9 e como resolvê-los 10 editores de vídeo para iPhone e iPad
Como está a transição de iniciante no iPhone para usuário?
Apesar de ser bastante diferente do Android, não existem muitos obstáculos e nem é necessário muito tempo para sair do estado de iniciante no iPhone para “profissional” no telefone da Apple. Como está essa transição? Possui dicas próprias que gostaria de dar? Então comente conosco logo abaixo e lembre-se de compartilhar esse artigo em suas redes sociais!