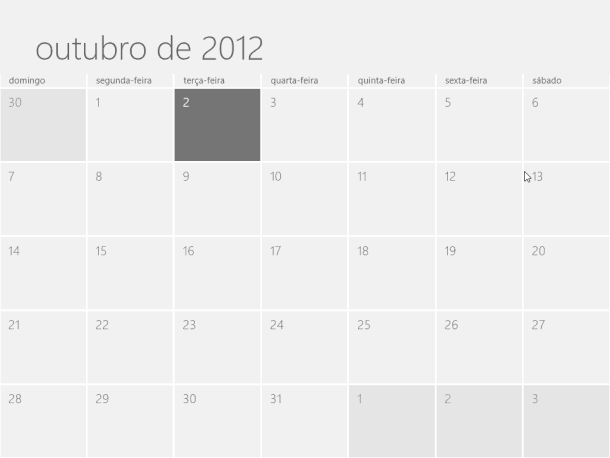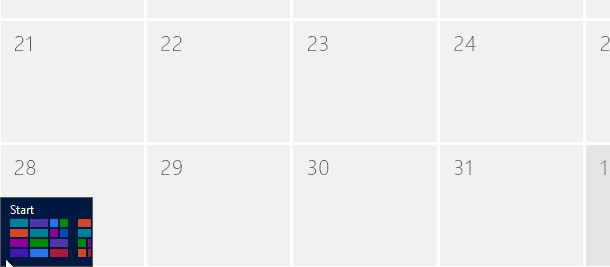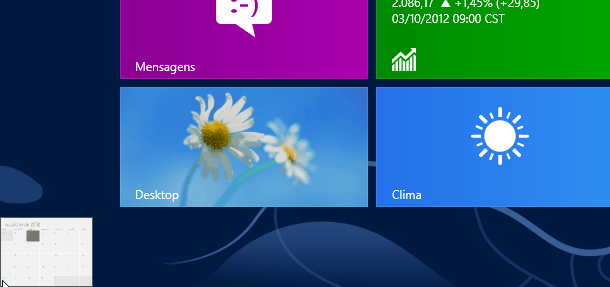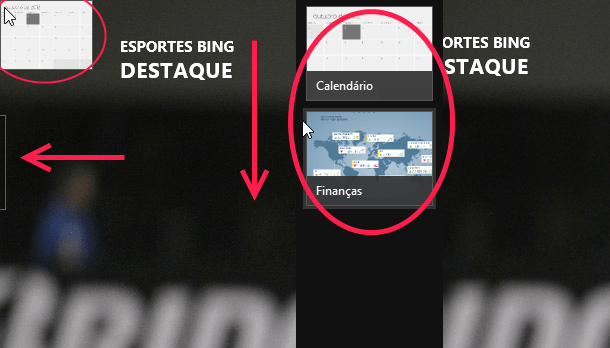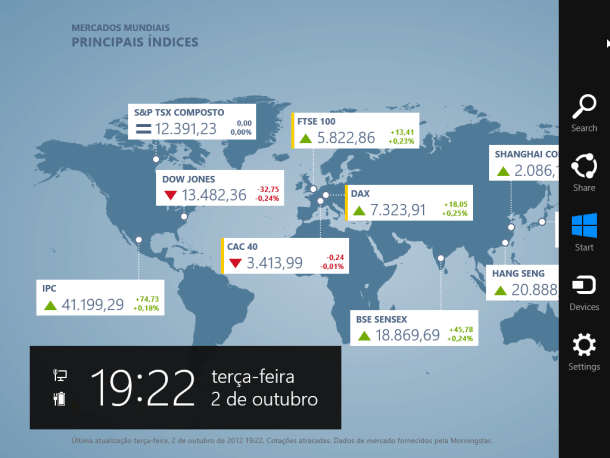Tutoriais da série Iniciação ao Windows 8:
Iniciação ao Windows 8 – Instalar o Windows 8 no Virtual Box Iniciação ao Windows 8 – O início de sessão Iniciação ao Windows 8 – O segredo dos cantos Iniciação ao Windows 8 – O start screen Iniciação ao Windows 8 – A pesquisa Iniciação ao Windows 8 – O regresso ao desktop
Content Over Chrome
Abra uma aplicativo qualquer presente no “Start Screen”, clicando sobre o mosaico respectivo. Neste exercício vou escolher o calendário, que é uma aplicação com o estilo Modern UI, novo e que permitirá demonstrar o que pretendo que aprenda neste tutorial. Este tipo de interação de arranque do aplicativo é intuitivo. Quando passamos o mouse por cima dos mosaico, o rebordo é reforçado, transmitindo a sensação de que algo ali pode ser feito. O clique abre o programa.
Olhando para a interface do aplicativo, este é muito simples, apenas com a informação essencial. Tem visível apenas o mês do ano e a grelha das datas do mês com a atual reforçada. Não há nem menus nem opções visíveis. O “Modern UI style” aposta no conceito de “Content over chrome”, ou seja, o conteúdo acima de tudo o resto. A Microsoft quer que as aplicações estejam focadas naquilo que é mais importante que é a informação que a aplicação suporta. Tudo o resto é extra e não precisa de estar visível. Assim sendo, tudo o que se refere a opções de menu e acesso a listas de aplicações está escondido e pouco óbvio. Felizmente, há algumas regras implementadas para tornar o acesso a essas opções simples e consistente.
Fundo Esquerdo para o “Start Screen”
Se colocar o mouse sobre o canto inferior esquerdo da tela (e tem mesmo de ser lá no cantinho), irá surgir um pequeno mosaico com a imagem do “start screen”. O canto inferior esquerdo da tela do Windows 8 é o ponto de partida para o o menu de “Start screen”, tal como para o menu iniciar para as versões anteriores do Windows, assim como as versões mais recentes, como o Windows 10. Apenas está escondido, libertando espaço na tela para informação e reduzindo a distração.
Clicando no mosaico (e convém não mexer o mouse para que o mosaico não desapareça), o aplicativo original desaparece e o “Start Screen” retorna à nossa vista. Cada aplicativo do Windows 8 tende a encher a nossa tela. Foca-nos sobre uma só tarefa em vez das múltiplas janelas e conteúdos a que estamos habituados nas versões anteriores (pelo menos no que diz a esta parte do Modern UI style e aplicativos que implementam esse estilo).
Coloque o mouse novamente no canto inferior esquerdo. O mosaico agora tem a representação do calendário, que é o aplicativo que abri inicialmente. Se clicar, regresso ao mesmo. No Windows 8, os aplicativos não são fechadas quando saímos para o Start Screen ou para outro aplicativo. Apenas ficam num estado suspenso aguardando o nosso regresso. Podemos voltar e continuar a usar quando desejarmos. Se quiser evitar deslocar o mouse até ao canto, pode aproveitar o atalho de tecla clássico que é a tecla de Windows. Nas versões anteriores, a tecla Windows, sozinha abria o menu iniciar; Nesta versão permitir abrir o “Start Screen” ou trocar o “Start Screen” pelo aplicativo ativo mais recente.
Topo Esquerdo para as Apps Recentes
Ainda no “Start Screen”, se movermos o mouse para o canto superior esquerdo, podemos ver o único aplicativo recentemente aberto, que é o do calendário. Para demonstrar melhor a lista de aplicativos recentes, é preciso abrir pelo mais alguns aplicativos. Abra por exemplo o aplicativo de dados financeiros e dos esportes. Coloque o mouse no canto superior esquerdo. Aparece o aplicativo mais recente como esperado. Mas reparou no detalhe dos retângulos transparentes na lateral, por debaixo desse mosaico? Arraste o mouse um pouco para baixo. Aparece uma barra lateral com a lista de aplicativos recentemente iniciados e ainda ativos. Clicando qualquer uma dos aplicativos da lista ativa-o e coloca-o no primeiro plano.
Esta troca ente aplicativos pode ainda ser conseguido pelo atalho de tecla Win + Tab (tecla Windows mais tecla de tabulação). Mantendo a tecla windows pressionado permite fixar a barra à vista; Carregando no Tab, é feito a troca de aplicativo. Alternativamente, pode usar o atalho Alt + Tab, que apresenta a lista de aplicativos abertos no centro da tela. Carregar em Tab intermitentemente altera a seleção do aplicativo.
Cantos da Direita para o Charm bar
Ambos os cantos do lado direito da tela permitem o acesso ao chamado “Charm bar”. O “Charm bar” inclui acesso às funções de pesquisa, partilha, dispositivos e definições. Inclui ainda um acesso alternativo ao “Start Screen” e mostra informação de hora e data, e estados de conexão à rede e bateria. Vamos explorar melhor esta barra nos próximos artigos desta série. Para já, importa saber que o acesso é possível colocando o mouse sobre qualquer dos cantos do lado direito. Alternativamente, o atalho Win + C fornece ligação ao menu.
Gostou das dicas sobre os cantos da tela do PC?
Libertar o espaço da tela removendo os menus e opções foi uma decisão interessante da Microsoft. Por um lado permite focar a atenção sobre o conteúdo, mas pode inicialmente deixar os utilizadores confusos, por não ser muito intuitivo para quem acede pela primeira vez ao sistema. Conhecer os atalhos de tecla facilitará em termos de produtividade, mas pelo menos convém saber que tudo fica disponível movendo o mouse para os cantos. Depois de experimentar, como você sente com esta mudança?