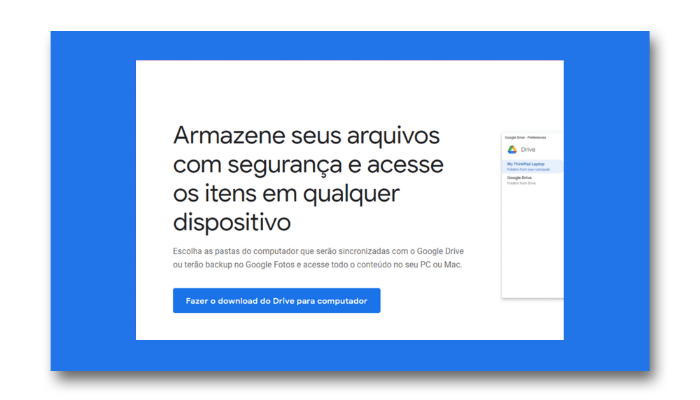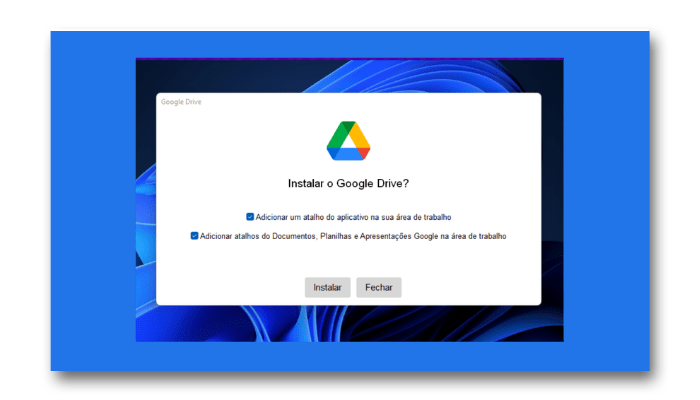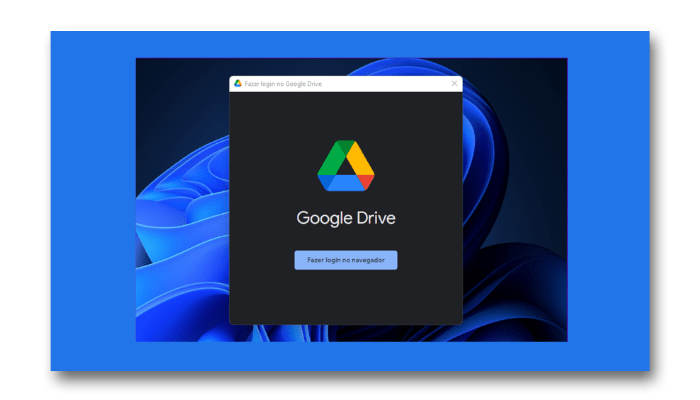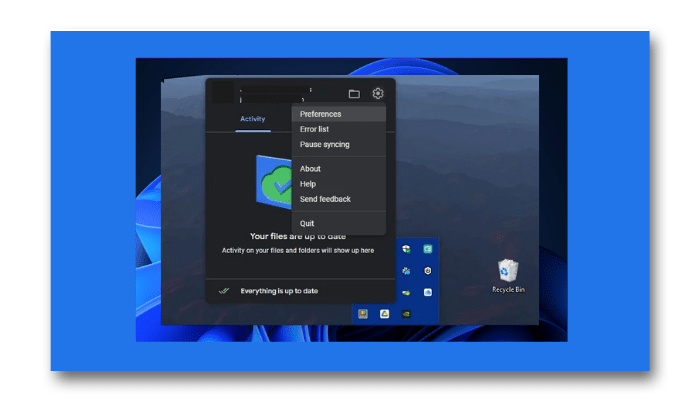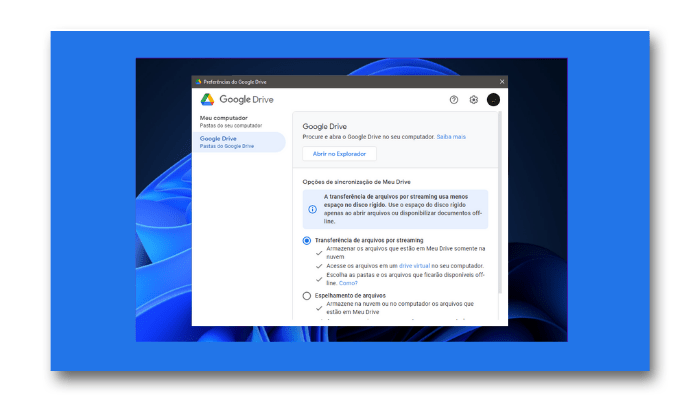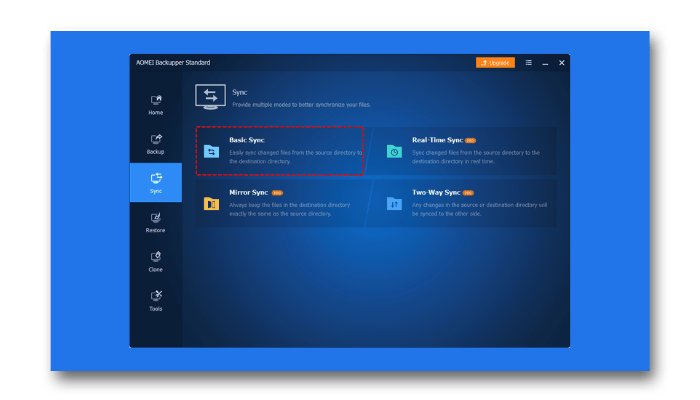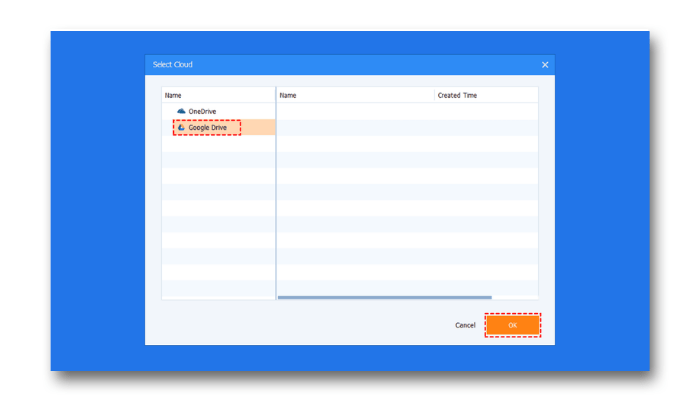Em outras palavras, você pode sincronizar todas as pastas e arquivos diretamente do seu computador no Google Drive e, mesmo se aconteça algum dano ao seu computador , esses arquivos permanecerão seguros. Além disso, caso precise fazer login na mesma conta, porém em outro dispositivo, poderá sincronizar arquivos do Google Drive com esse computador facilmente. Comparando com downloads diretos e uploads, a sincronização é uma maneira mais conveniente e geralmente implementada por um aplicativo de desktop do serviço em nuvem. Nesse artigo vamos mostrar o passo a passo de como sincronizar o Google Drive com pastas do computador. Leia também: 5 maneiras de corrigir o erro do Windows: “Estes arquivos não podem ser abertos”
Como sincronizar o Google Drive com o computador
1. Instalação do Google Drive
Faça o donwload do aplicativo do Google Drive para computador clicando aqui.
O aplicativo Google Drive está disponível para download na página do Google Drive para Mac e Windows.
2. Instale o aplicativo do Google Drive
Após baixar o aplicativo e instale-o.
3. Faça loguin
Procure o ícone do Google Drive na área de notificação e faça login na sua conta Google na janela que será aberta.
4. Vá em preferências do Google Drive
No canto superior direito da janela de status do Google Drive, clique na engrenagem de Configurações e em seguida em “preferências”. Uma nova janela chamada Preferências do Google Drive será aberta.
5. Selecione o Google Drive
Na janela de preferências, escolha a opção Google Drive na coluna do lado esquerdo. Você deve ver as Opções de sincronização de Meu Drive na janela principal. Nas opções de sincronização, escolha Espelhamento de arquivos.
6. Reinicie o seu computador
Agora, você retornará à janela de preferências do Google Drive após clicar em Confirmar. Para prosseguir, clique em Salvar e um novo prompt deverá ser aberto, solicitando que você reinicie o computador. Escolha Reiniciar agora .
Por que o Google Drive não sincroniza com meu computador?
É possível que você encontre problemas ao longo do caminho com esta ferramenta. Problemas como arquivos que não são sincronizados entre o seu computador e o Google Drive, com o travamento do aplicativo ou até mesmo a paralização completa. Nesse caso a solução é reiniciar o aplicativo, desconectar e reconectar sua conta, reiniciar o computador ou, em último caso, reinstale o Google Drive. Para ter mais detalhes, você pode visitar a página de solução de problemas do Google Drive e encontrar a solução correspondente para cada mensagem de erro. Se o problema ainda não puder ser resolvido, talvez você deva tentar a alternativa.
Alternativa gratuita para sincronizar o Google Drive com o computador
Como se trata de uma solução gratuita para proteção de dados e recuperação caso aconteça algo com o Google Drive, o AOMEI Backupper Standard é a melhor opção. Ele faz a integração da sincronização dos arquivos, autorizando esse processo entre o Google Drive e o computador ou vice-versa. Com essa ferramenta, você pode criar várias tarefas de backup e sincronização ao mesmo tempo para construir uma estratégia flexível de proteção de dados. Além do Google Drive, você também tem a permissão de gerenciar mais locais de armazenamento, como OneDrive, Dropbox, disco rígido externo, unidade USB, NAS, computador local, etc. Para sincronizar esse processo, é só sincronizar pastas para nuvem drive manualmente ou com uma programação. Nas edições avançadas, você também consegue sincronizar arquivos alterados em tempo real. Para backup, você pode configurar um backup agendado para salvar diferentes cópias de arquivos / partições / sistema / disco rígido. Ele irá executar um backup incremental por padrão, para salvar apenas os arquivos alterados e, portanto, economizar seu espaço. Baixe a edição Standard gratuita para experimentar:
Como sincronizar o Google Drive com pastas do computador:
- Primeiro abra o software, clique em Sincronizar no painel esquerdo e escolha Sincronização básica. Este modo está disponível em todas as edições, com ele os arquivos serão sincronizados do diretório de origem para o diretório de destino.
Você pode atualizar para a versão Pro e desfrutar dos seguintes modos de sincronização:
Sincronização em tempo real: Sincronize os arquivos alterados do diretório de origem para o diretório de destino em tempo real sem precisar de um cronograma. Sincronização de espelho: Sempre mantenha os arquivos no diretório de destino exatamente igual ao da fonte. Quaisquer alterações feitas por engano no diretório de destino serão apagadas na próxima sincronização. Sincronização bidirecional: Quaisquer alterações feitas no diretório de origem ou no diretório de destino serão sincronizadas com o outro lado. 2. Clique em Adicionar pasta para selecionar as pastas que deseja sincronizar. Você pode repetir esse processo para adicionar várias pastas. Na edição paga, você pode clicar no ícone do funil ao lado da pasta de origem para incluir ou excluir formatos de arquivo específicos. 3. Para sincronizar seu computador com o Google Drive, é simples: clique no triângulo ao lado da caixa de seleção de destino. Depois escolha Selecionar uma unidade na nuvem no menu suspenso, selecione Google Drive na janela que aparece e clique em OK .
- Configure uma programação diária / semanal / mensal e clique em Iniciar sincronização para iniciar a sincronização. Na edição paga, você também pode escolher acionadores de eventos e plug-in USB. Dessa forma, você consegue sincronizar o Google Drive com as pastas do computador automaticamente. Porém, caso você queira fazer de outra maneira, você pode sincronizar o Google Drive com o computador, selecionando o diretório de origem como a pasta do Google Drive no computador. Se você quiser backup do computador para o Google Drive, apenas mude para a guia Backup , escolha Backup de arquivo / Backup de partição / Backup de disco / Backup do sistema como desejar.
Conclusão
Conseguiu acompanhar nosso guia sobre como sincronizar seu computador com o Google Drive? Então deixe aqui um comentário, dando sua opinião e nos dizendo se já conseguiu seguir o passo a passo ou se ficou alguma dúvida.