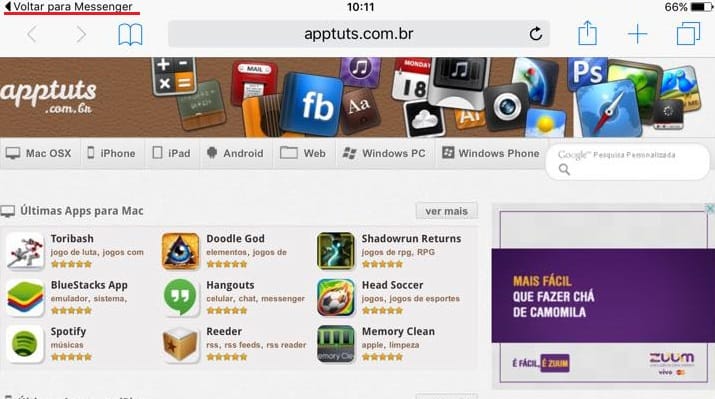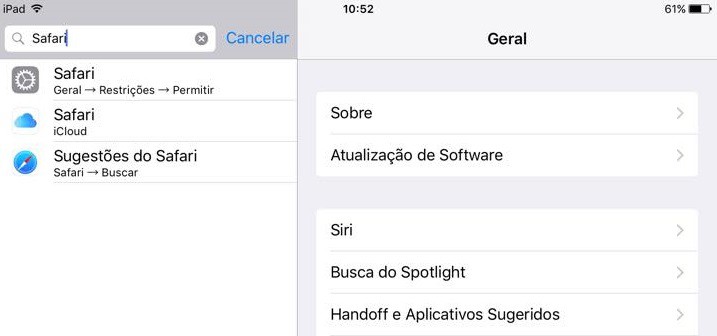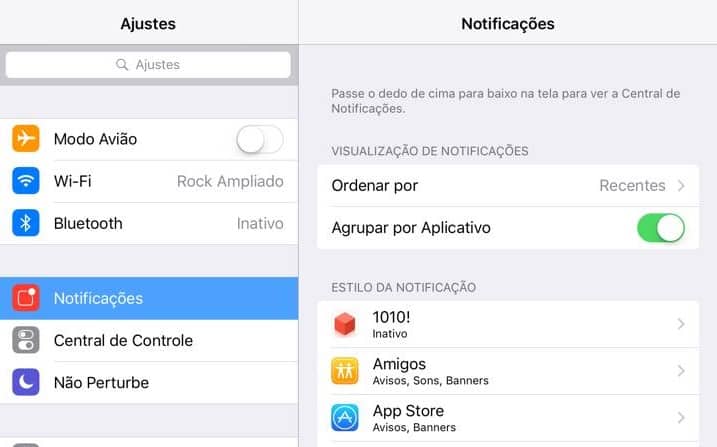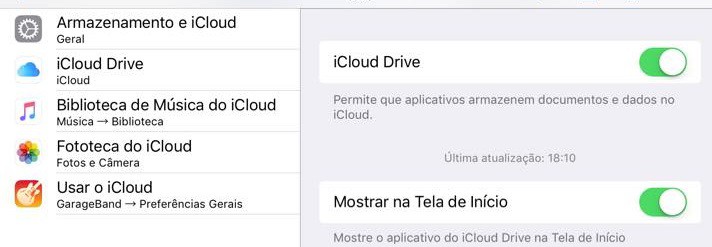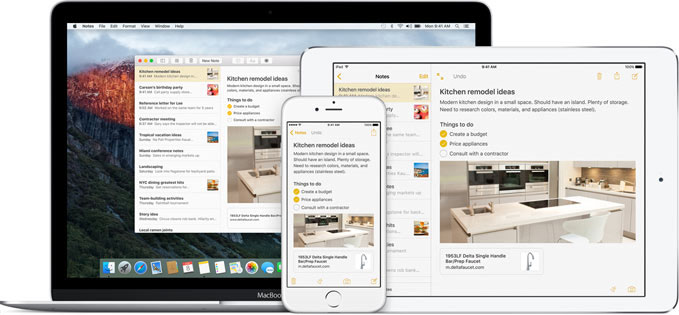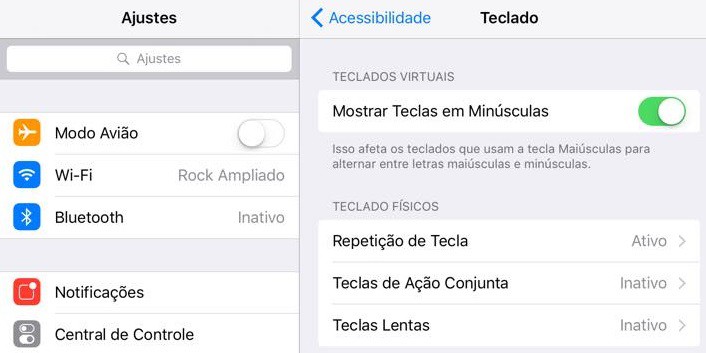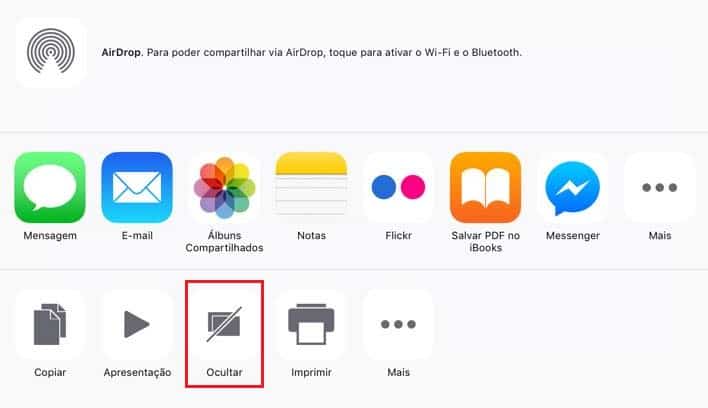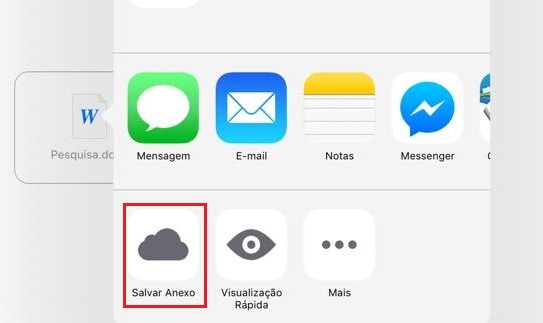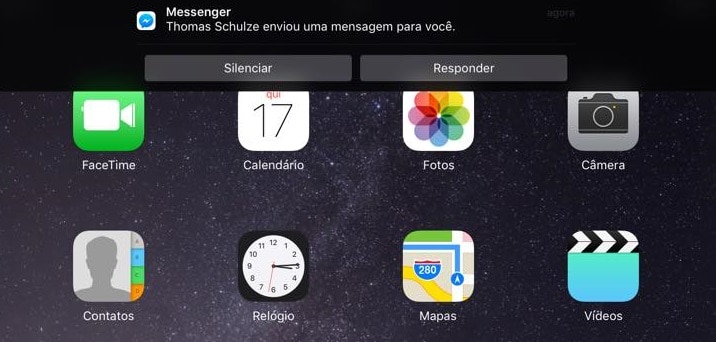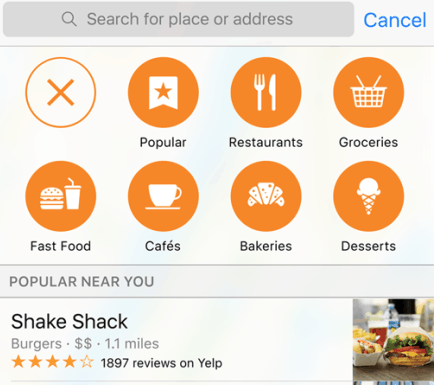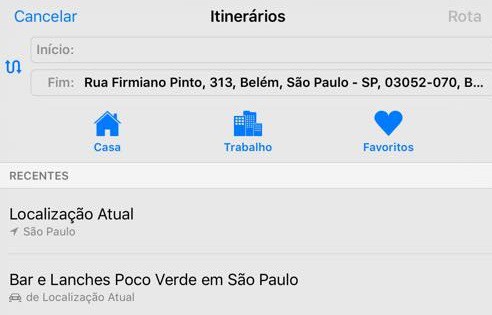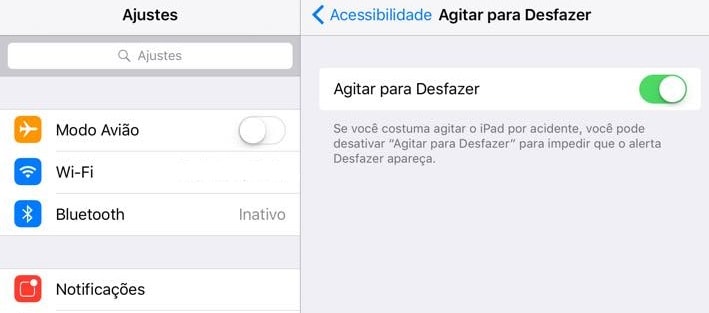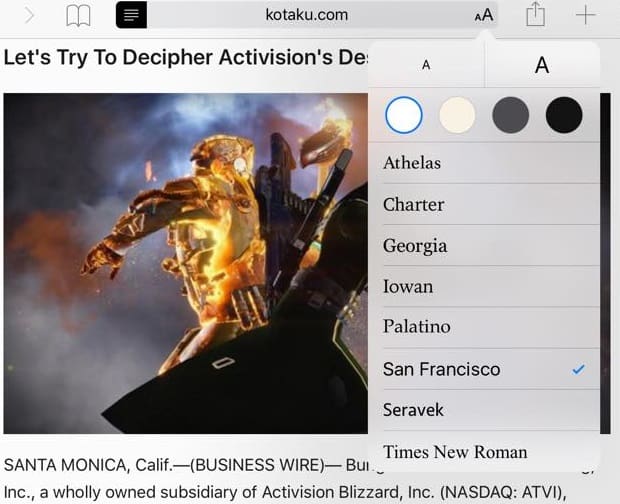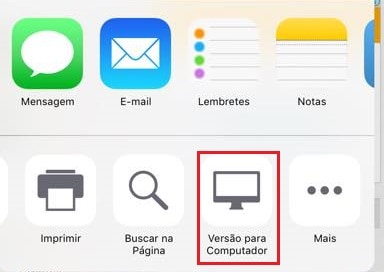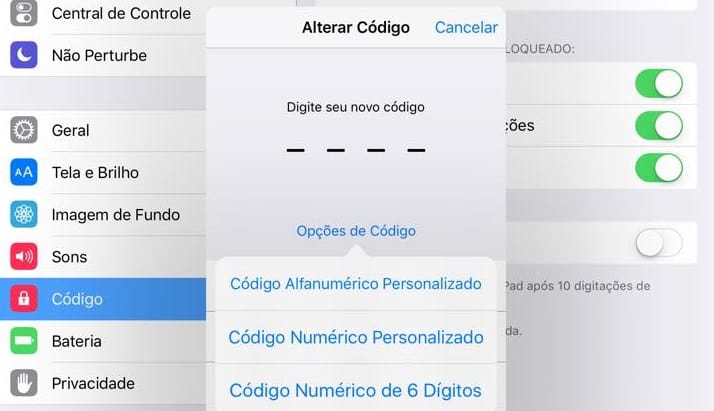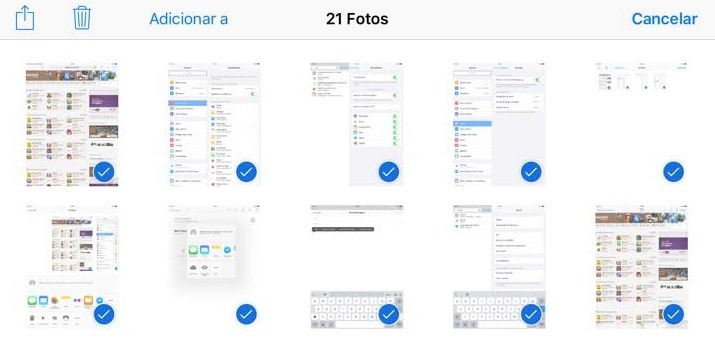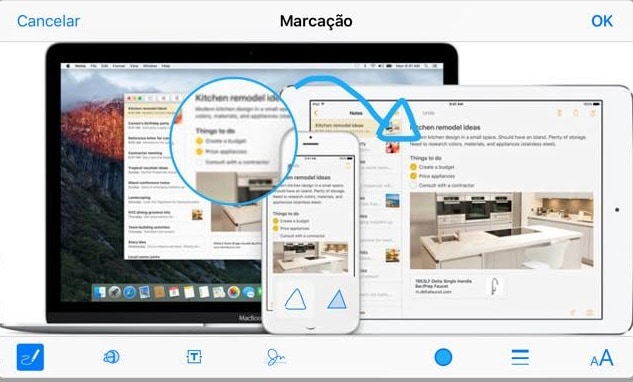Se quiser saber quais são as 25 maiores dicas e truques do iOS 9 para aproveitar ainda mais o seu iPhone ou iPad, confira nosso artigo logo abaixo! Aproveite e leia outros artigos sobre o iOS 9:
9 Problemas comuns do iOS e como resolve-los As grandes diferenças entre o iOS 8 e o iOS 9
1. Economia de bateria
Uma das grandes novidades do iOS 9 é a promessa de uma duração maior da bateria durante seu uso. Um dos sinais disso é a nova opção de economia de bateria disponibilizada nas configurações de seu dispositivo. Para aproveitar esse recurso, basta ir em “Ajustes” e selecionar “Bateria”. Lá você poderá ver que apps está consumindo mais a sua carga e ativar a função de economia a qualquer hora.
2. Voltar a um app rapidamente
O iOS 9 também trouxe uma facilidade para quando você abre um link externo enviado em um app de mensagens ou em um email recebido. Agora, sempre que você abrir um novo link, haverá uma opção de voltar ao aplicativo anterior no canto superior direito da tela. Basta clicar nele para retornar para o que estava fazendo antes.
3. Pesquisar em seus ajustes
Agora não é mais necessário ficar procurando sem parar por certas configurações no menu “Ajustes”, já que o iOS 9 adicionou um novo campo de pesquisa na parte superior da tela para nos auxiliar. Basta digitar o que estiver procurando na basca e todas as opções relacionadas serão mostradas abaixo.
4. Agrupar notificações
Em vez de ter que ver dezenas de notificações de um mesmo aplicativo (como mensagens do Facebook, por exemplo) enchendo a tela de seu dispositivo, você pode simplesmente agrupá-las no iOS 9. Para fazer isso, vá em “Ajustes” e selecione “Notificações”. Então, é só ativar a opção “Agrupar por aplicativo” e tudo ficará bem mais organizado no seu menu de notificações.
5. App do iCloud Drive
O iCloud Drive é realmente muito útil e agora você não precisa mais ficar indo em seus ajustes sempre que quiser conferir algo sobre ele, já que é possível ativar um app na sua tela inicial facilmente. Para fazer isso, vá em seus “Ajustes” e selecione a aba “iCloud”. Clique na opção “iCloud Drive” e ative o “Mostrar na tela de início” para colocar um ícone do aplicativo lá!
6. App de Notas renovado
Essa é realmente uma ótima dica para quem gosta de apps como o Evernote, por exemplo. Com o iOS 9, a Apple aproveitou para dar uma verdadeira renovada no app nativo “Notas”, que agora permite que você faça listas, escreva ou desenhe com seus dedos e até tire fotos para colocar em seus lembretes, notas e ideias. Bem mais útil do que antigamente, não é?!
7. Letras maiúsculas e minúsculas
Agora é muito mais fácil de saber quando as letras de seu teclado estão como maiúsculas ou minúsculas antes de digitar algo. Antes, elas apareciam do mesmo jeito em qualquer caso, sendo necessário escrever para descobrir em que estado estavam. Isso acabava sendo bem irritante, já que muitas vezes era necessário apagar o que se tinha escrito para selecionar a forma correta. Essa opção já vem ativada como padrão no iOS 9, mas se preferir o jeito antigo, basta ir nos Ajustes, selecionar “Acessibilidade” e desativar a opção “Mostrar teclas em minúsculas”.
8. Ver miniatura de fotos
Agora é possível ver miniaturas de outras imagens enquanto você estiver visualizando uma foto específica em seu dispositivo. Isso facilita bastante sua visualização e escolha do que ver a seguir.
9. Arraste fotos para baixo para sair da visualização
O título desse tópico já o explica perfeitamente. Agora você pode simplesmente arrastar uma foto para baixo com seu dedo para sair do modo de visualização, o que torna o processo bem mais rápido e intuitivo.
10. Ocultar fotos
Você também finalmente pode ocultar suas fotos de pessoas intrometidas. Basta selecionar as fotos que quiser esconder, clicar no ícone de compartilhamento e selecionar a opção “Ocultar”. Você pode desfazer a opção rapidamente em “Álbuns”, onde ainda será possível encontrar as tais fotos.
11. Luz ambiente
Com a ajuda do recurso de luz ambiente, você pode colocar seu dispositivo com a tela virada para baixo para que ele não acenda quando você receber mensagens ou outras notificações. Isso é especialmente útil caso você precise economizar sua bateria.
12. Ajuste o flash
Uma novidade muito boa é que agora você poderá ajustar o flash quando for gravar vídeos com seu iPhone. Basta clicar no ícone de raio na parte esquerda da tela antes de começar a gravar!
13. Salve e adicione anexos com o iCloud Drive
Salvar e adicionar anexos em seu email nunca foi tão fácil como no iOS 9. Você só precisará tocar e segurar no arquivo anexo para ter a opção de salvar o arquivo no iCloud Drive. Para adicionar algo em um email, basta um toque no corpo do email e a opção de “Adicionar um anexo” aparecerá.
14. Responda mensagens no menu de notificações
Sabe como suas notificações de mensagens de apps de conversa sempre ficam aparecendo e você acaba tendo que ir até o aplicativo em questão para responder? Bom, no iOS 9 isso mudou para melhor! Agora não é necessário parar o que você estava fazendo, já que é possível só conferir a notificação e enviar uma resposta sem abrir mais nada. Como esse recurso ainda é muito novo, nem todos os aplicativos de conversa oferecem suporte para ele (como o Facebook Messenger ou Whatsapp), mas logo eles devem receber atualizações para que você possa aproveitar esta facilidade.
15. Sugestões no Mapas
O aplicativo Mapas também recebeu algumas boas melhoras no geral! Uma delas é que agora ele oferece sugestões de lugares como restaurantes, lojas e locais turísticos que estiverem próximos ao destino que você selecionar no aplicativo. Pode ser que você não use tanto esse recurso em lugares que já conhece bem, mas ele pode ser muito útil quando estiver visitando um lugar novo ou em outro estado ou país.
16. Adicione rotas para fácil acesso no Mapas
Além dessas sugestões, o aplicativo Mapas também permite que você marque certos destinos como “Casa”, “Trabalho” ou “Favoritos” para que tenha um acesso mais rápido no dia a dia. Isso é perfeito para lugares que você acaba visitando bastante, já que torna o processo de navegação bem mais simples.
17. Desative a vibração
Se não quiser que seu dispositivo fique vibrando quando receber novas notificações, agora é possível desativar a função facilmente. Vá em seus Ajustes, selecione a opção “Acessibilidade” e clique em “Vibração” desativar o recurso em seu iPhone. Leia também: Surface Pro 3 e iPad Pro: qual o melhor?
18. Use o menu de pesquisa para fazer ligações
O menu de pesquisa recebeu uma das maiores melhorias com a atualização do iOS. Agora, a busca ganhou uma tela própria e fica à esquerda de sua tela inicial. Lá, você pode pesquisar praticamente tudo e ainda tem a opção de fazer sua busca na internet, em seus aplicativos ou na App Store. Uma das grandes funções disso é que você pode pesquisar o nome de um de seus contatos e o menu te oferecerá a opção de fazer uma ligação para a pessoa em questão. Isso torna qualquer tarefa do tipo mais prática, já que não é mais necessário ficar abrindo certos apps apenas para realizar algo simples.
19. Agitar para desfazer
A opção “Agitar para desfazer” serve para que você tenha a opção de desfazer uma ação (como um certo trecho de texto que você escreveu) apenas ao agitar seu iPhone ou iPad. Isso pode ser um pouco chato caso você agite seu dispositivo sem querer e acabe tendo que lidar com este recurso toda hora. Se não quiser usar a função, basta ir em Ajustes, selecionar “Acessibilidade” e clicar em “Agitar para desfazer”. No novo menu, é só desativar o recurso!
20. Modo de leitura no Safari
Com o iOS 9, o Safari finalmente ganhou um modo de leitura que faz com que seja bem mais fácil e agradável de ler artigos longos com o navegador. Com ele ativado, a página da internet muda seu layout e fica bem menos poluído, contando apenas com texto e imagens do artigo em si. Você ainda pode alterar o tamanho e o tipo de fonte usada, além de escolher entre diferentes cores de fundo. Isso deve ser bom especialmente para quem ficava com dores de cabeça ou com os olhos irritados depois de leituras mais longas no tablet ou smartphone. Você pode ativar o modo leitura ao clicar no ícone de linhas ao lado do endereço do site que estiver visitando. É importante ressaltar que nem todas as páginas da internet possuem essa funcionalidade, já que não contam com grandes blocos de texto.
21. Abra sites na versão desktop
Geralmente, quando visitamos um site em nosso tablet ou smartphone, somos levados a uma versão mobile da página em questão. Isso basicamente quer dizer que aquela página foi otimizada para ser visualizada em seu dispositivo, mas no iOS 9 é possível escolher entre ela e a versão original. Basta ir no ícone de compartilhamento e clicar em “Versão para computador” que a página aparecerá da mesma forma que fica em seu navegador de internet no computador.
22. Mude sua senha para 6 dígitos
Antigamente, você podia bloquear seu dispositivo da Apple com uma senha de 4 dígitos ou com uma palavra, mas o iOS 9 veio com uma medida para aumentar sua segurança: senhas de 6 dígitos. Por mais que isso não pareça com um grande avanço, a verdade é que senhas maiores são bem mais difíceis de descobrir e você provavelmente deveria seguir essa mudança. Para criar sua senha de 6 dígitos, vá em Ajustes e selecione a opção “Código”. Digite sua senha já existente e clique em “Alterar Código”, onde você terá que colocar sua senha antiga novamente. Selecione “Opções de código” e escolha “Código numérico de 6 dígitos” para criar sua senha nova.
23. Suas senhas são protegidas pelo Touch ID
Falando neste assunto, agora suas senhas salvas pelo Safari estão ainda mais seguras caso seu dispositivo tenha a função Touch ID (só disponível em modelos mais recentes de iPhone e iPad). Caso você tenha essa função e ela esteja ativada, o iOS 9 já deverá ter colocado o Touch ID recurso padrão para proteger qualquer senha que você já tiver digitado em sites através do Safari. Caso você não tenha o Touch ID em seu dispositivo, não precisa se preocupar. Assim como sempre, suas senhas do Safari continuarão a ser protegidas pela sua senha normal de 4 ou 6 dígitos.
24. Arraste suas fotos para selecioná-las
Sempre foi bem chato ter que clicar em “Selecionar” e ficar tocando em cada foto individualmente para selecionar todas as imagens que você precisava. No iOS 9, você pode simplesmente clicar em “Selecionar” e arrastar seu dedo pelas fotos para que elas sejam selecionadas automaticamente. Isso certamente será bem útil e irá poupar muito tempo quando você precisar compartilhar ou apagar diversas fotos de uma só vez!
25. Marcar e responder
Esta função já estava presente nas versões mais recentes do Mac, mas agora você também pode aproveitá-la no iOS 9. Com o “Marcar e responder”, você pode clicar e segurar em uma imagem enviada ou recebida por email para abrir algumas opções de compartilhamento. Entre elas, estará o “Marcar e responder”. Se escolher esta opção, seu app de email abrirá uma janela automaticamente para responder a mensagem e você poderá desenhar, digitar, assinar e até adicionar uma lupa na imagem que selecionou mais cedo. E então, o que achou das nossas 25 dicas e truques do iOS 9? Se você já estiver com seu iPad ou iPhone atualizado com a nova versão do sistema, já poderá experimentar tudo o que mencionamos em nossa lista hoje! Só não esqueça de nos dizer o que achou do iOS 9 nos comentários!