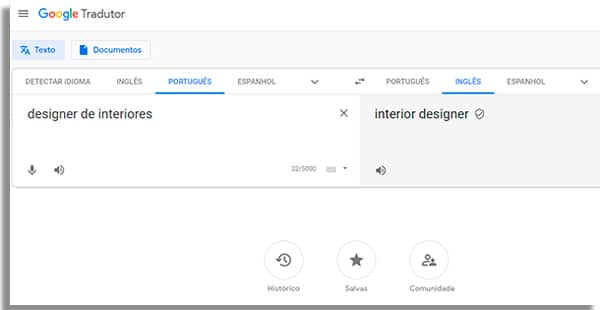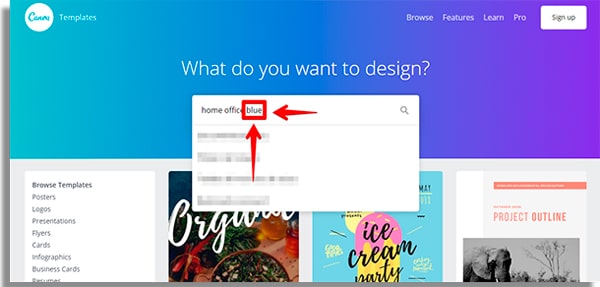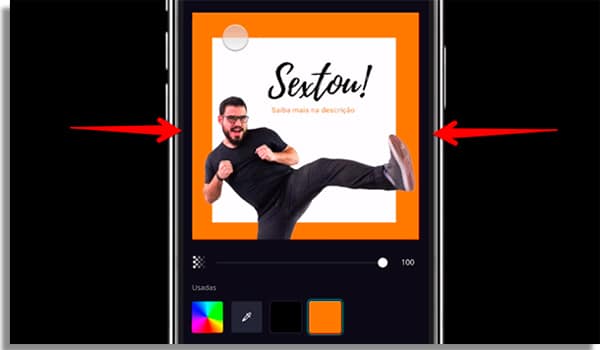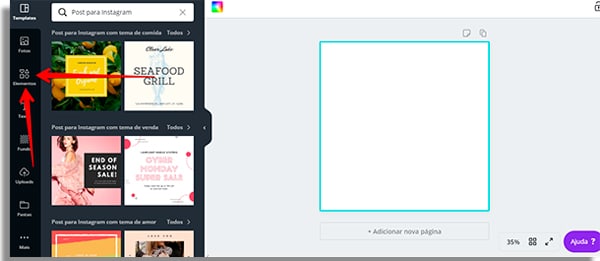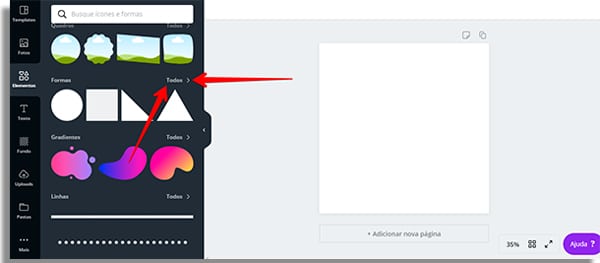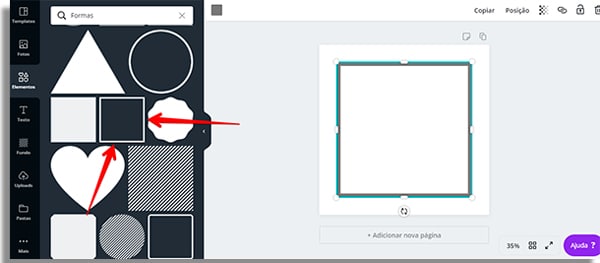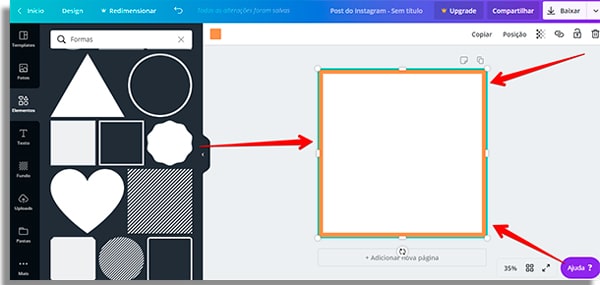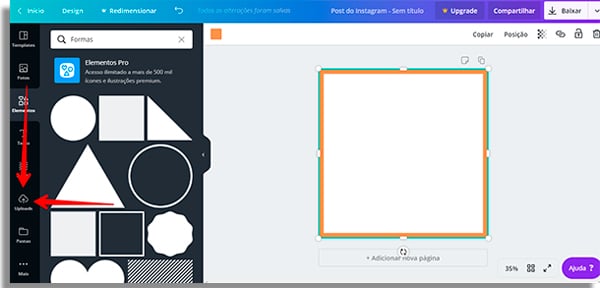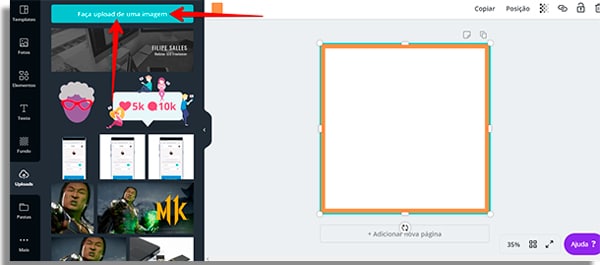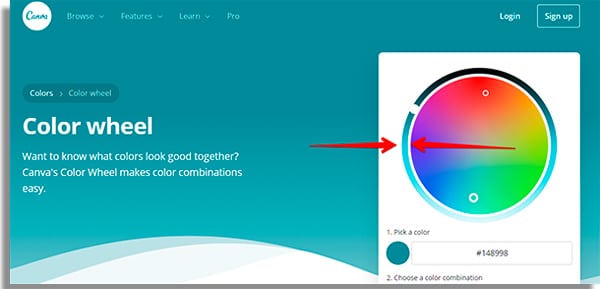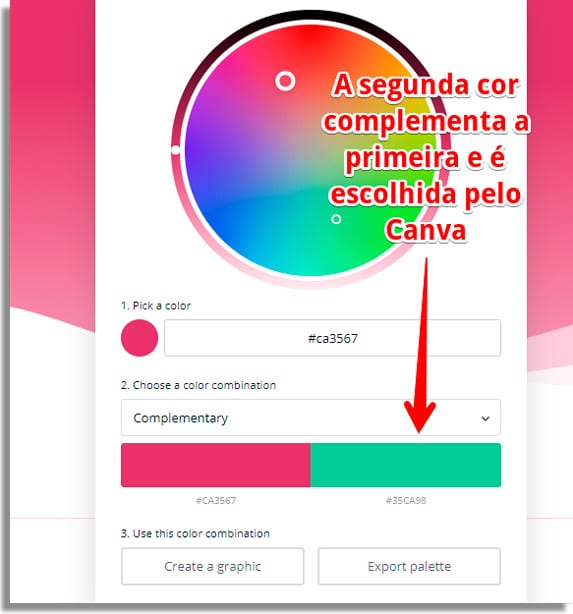O Canva está disponível por meio do link para navegadores ou como aplicativo para Android e iPhone. Ele pode ser usado gratuitamente e possui um acervo de modelos, fotos e elementos para incluir em suas criações. Para esse guia, usaremos a versão para navegadores nas capturas de tela. Porém, não há diferenças entre as opções disponíveis entre as edições, mudando apenas o posicionamento dos ícones e ferramentas. Quer aprender como usar o Canva? Então veja alguns dos principais truques que provavelmente não conhece, mas que facilitarão muito à sua vida!
1. Como pesquisar de forma avançada
Algumas vezes, as buscas no Canva podem acabar mostrando apenas modelos disponíveis para assinantes Pro ou Premium, o que é bastante frustrante. Por outro lado, é possível pesquisar de maneira mais apurada, te ajudando a encontrar a imagem perfeita para sua publicação. Para fazer isso, acesse o link para encontrar a página de templates do Canva. Diferente do acesso pela página inicial, nessa você terá uma lista enorme com diversos tipos de modelos, como infográficos, capas de CD e papeis de parede para computador ou celular. Antes de fazer buscas, é importante considerar que o ideal é buscar as palavras-chave para inglês. Mesmo que o site esteja disponível em português, nem todos os modelos são encontrados nas buscas em nosso idioma. Caso ainda esteja a aprender inglês, use ferramentas de tradução como o Google Tradutor e as utilize na busca.
Agora, você pode filtrar essa busca antes mesmo de apertar o Enter. Depois de escolher sua palavra-chave, você pode adicionar uma cor a essa busca. No print abaixo, você verá que escolhemos modelos para “home office”. Queremos que esse modelo seja azul. Nesse caso, vamos colocar a palavra “blue” ao lado.
Não acaba por aí! Como mencionamos anteriormente, o Canva possui uma quantidade bem variada de modelos, que podem atender a diversos propósitos. Imagine que queremos produzir uma apresentação sobre o trabalho home office. Ainda queremos que a base do modelo seja na cor azul Ao fazer a busca, coloque a palavra “slide”, ao lado de “home office blue”. Veja na captura de tela abaixo como fica o termo para a busca.
Agora, confira o resultado!
Ao adicionar esses termos, sua busca fica mais precisa e poderá achar mais fácil o tipo de imagem que quer criar no Canva! Quer saber como usar o Canva para fazer pesquisa avançada de modelos no seu iPhone ou Android? Então confira o vídeo completo abaixo!
2. Como criar foto com borda colorida
Uma das melhores dicas para criar imagens impactantes e que chame a atenção de usuários nas mídias sociais é colocar uma borda colorida em uma foto sua, como no exemplo abaixo:
O primeiro passo é escolher uma foto sua ou tirar novas fotos. Antes de selecionar, considere deixar de lado fotografias com fundos “complexos”. Ou seja, fundos com muitos elementos. Pedimos isso porque o próximo passo para ter uma foto com borda colorida é remover o fundo original. Por isso, recomendamos dar preferência a fotos de fundo branco ou em tons claros. Veja abaixo um exemplo de foto ideal para criar imagens com fundo transparente e borda colorida.
Agora, siga para esse link e conheça uma ferramenta online especializada em remover fundo de imagens com um único clique. Clique em Select Photo e envie a foto escolhida.
Basta aguardar alguns segundos e você terá uma foto com fundo transparente, clicando em Download. Agora, clique no link aprenda como usar o Canva para adicionar uma borda colorida a ela. Escolha o modelo de imagem que criará. Para fins de exemplo, vamos usar o Post para Instagram. Porém, lembramos que qualquer modelo que escolher estará bom. Clique em Elementos;
Escolha a opção Formas;
Selecione uma forma que lembre um quadro quadrado, como no exemplo abaixo;
Toque no pequeno quadrado colorido para escolher a cor da sua borda;
Selecione a cor e, em seguida, clique e segure o ponteiro do mouse em uma extremidade do quadrado. Arraste-a até o limite da tela de edição. Repita até o quadrado estiver nos limites da tela, como pode ver na imagem abaixo;
Agora, envie sua foto para o Canva. Clique em Uploads no menu à esquerda da tela;
Clique em Faça upload de uma imagem;
Escolha a imagem com fundo transparente que criou anteriormente. Agora, basta ajustar sua foto ao quadro para terminar de criar sua foto com borda colorida, incluir quaisquer outros elementos e clicar no botão de download!
Agora, veja abaixo como usar o Canva para criar fotos com bordas coloridas em seu celular! Dica: você pode usar esse mesmo processo para criar um círculo para as fotos de sua biografia no Instagram! Veja com mais detalhes no vídeo abaixo.
3. Como usar o Canva para combinar cores
A ferramenta de combinar cores do Canva é uma das menos conhecidas. Até mesmo que é usuário de longa data do Canva não as conhece! Quer saber como combinar cores no app? Então siga o passo a passo! 1 — Clique no link para conhecer o Color Wheel; 2 — A primeira roda a considerar é a externa, que fica fora do círculo. Nessa roda, você será capaz de escolher o nível de brilho das cores;
3 — Na roda central, você poderá tornar suas cores mais vibrantes ou pastel. Quanto mais perto do centro arrastar o cursor, mais pastel ela ficará;
Agora, conheça um pouco mais das opções do menu abaixo da roda de cores.
Pick a color: você pode colocar o código digital da cor que deseja combinar na roda de cores. Quer saber como pegar o código digital de uma cor? Então veja esse tutorial de como capturar cores no Google Chrome!
Escolha uma combinação de cores: uma opção mais avançada, mas explicada em detalhes no próprio site do Canva. Na alternativa Complementar, por exemplo, a segunda cor que o aplicativo irá escolher é diretamente contrastante a ela, como pode ver no print abaixo.
Criar gráfico / Exportar paleta: essa opção se divide em duas. Na primeira, o Canva abrirá seu menu de modelos, com templates que seguem a combinação de cores criada. A segunda opção permite exportar essa paleta para um documento em PDF. Nesse arquivo, você poderá ver os tons que escolheu e seus respectivos códigos digitas e de impressoras. Apesar de não ser tão acessível para quem ainda está no começo do aprendizado sobre como criar imagens, a combinação de cores do Canva a torna uma das melhores ferramentas para designers! Nossa dica: veja como combinar cores também no celular por meio do vídeo abaixo e estude sobre teoria das cores para entender como usá-las nos seus posts.
Vá além dos modelos gratuitos do Canva!
Chega de ficar perdendo tempo tentando criar imagens para as suas redes sociais que não trazem nenhum engajamento… Conheça agora o 1º clube do Brasil onde designers profissionais criam modelos incríveis para as suas postagens e anúncios pagos de Facebook, Instagram, Stories, WhatsApp e muito mais! Todo mês, os assinantes do Pacote Criativo terão acesso a novos modelos prontos e criados especialmente para te trazer mais engajamento e vendas nas Redes Sociais. Clique no link para criar sua conta gratuita e melhore a qualidade dos seus posts e aumente a sua visibilidade online.