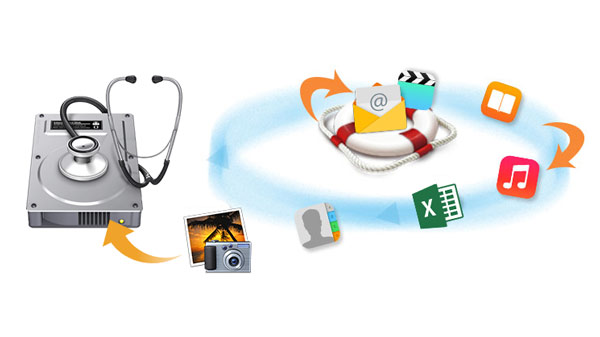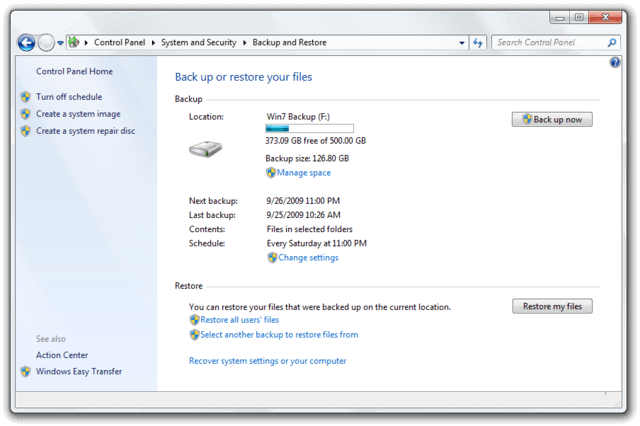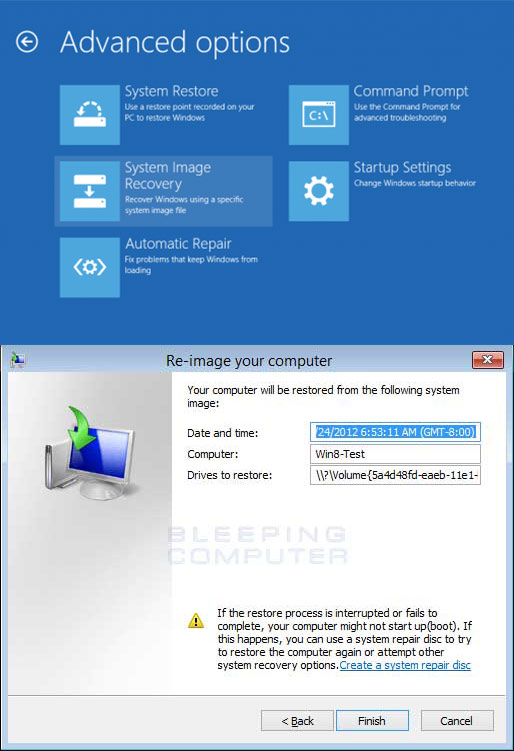Uma unidade de disco rígido (HDD), também chamada de HD ou disco rígido, é um dispositivo eletromecânico de armazenamento de dados. O HDD é o principal elemento de dispositivos eletrônicos como computadores, laptops, etc. O sistema operacional, softwares e a maioria dos outros arquivos são armazenados no disco rígido. Só quem perdeu arquivos no HD sabe quão desastroso isso pode ser. No entanto, a perda inesperada de arquivos é um problema comum que muitas pessoas estão enfrentando ou já enfrentaram.
Muitos usuários de disco rígido já sofreram perda de dados devido a vários motivos, conforme indicado abaixo. Se você tiver um backup do disco rígido, poderá recuperar dados do arquivo de backup facilmente.
Como você pode fazer para recuperar dados do disco rígido sem backup?
Desde que o disco rígido esteja em boas condições de uso, é possível resgatar arquivos perdidos do disco rígido com a ajuda de uma ferramenta confiável. Se o disco rígido estiver fisicamente danificado demais para tentar a recuperação e você realmente precisar dos dados dele, é hora de chamar os profissionais. O que vamos focar no conteúdo a seguir é como recuperar arquivos perdidos do disco rígido com ou sem backup.
1. Recuperar dados perdidos do disco rígido sem backup
Os arquivos que você excluiu geralmente ainda estão presentes no disco rígido e podem ser recuperados usando um software de recuperação de dados. O FoneLab Data Retriever é um software poderoso e seguro que pode recuperar quase todos os dados apagados ou perdidos ao escanear o disco rígido. Ele é capaz de recuperar dados perdidos por vários motivos, como falha no disco rígido, erro humano e muito mais.
Passo 1: Baixar dados
Baixe e instale o FoneLab Data Retriever em seu computador. Versões para PC e Mac estão disponíveis. Em seguida, inicie o programa. Se você deseja recuperar dados de outros dispositivos eletrônicos de armazenamento de dados, como discos rígidos externos, cartão de memória, etc., você precisa conectá-los ao computador.
Passo 2: Buscar dados
Na interface principal, escolha os tipos de dados que deseja recuperar e o disco rígido no qual você perdeu os dados. Em seguida, clique no botão Buscar para iniciar a verificação rápida na unidade de disco selecionada. Se a verificação rápida não trouxer os resultados desejados, você pode clicar em Busca Profunda para tentar novamente. A Busca Profunda leva mais tempo para concluir todo o processo, mas traz mais resultados.
Passo 3: Recuperar dados
Examine os arquivos exibidos na janela e procure os itens que você pretende recuperar. Você também pode usar o recurso Filtro para localizar rapidamente seus arquivos necessários. Marque a caixa ao lado dos itens que deseja recuperar e clique no botão Recuperar para salvar os arquivos selecionados em seu computador.
Por que escolher o FoneLab Data Retriever?
Porque ele:
2. Recupere arquivos excluídos do disco rígido com o backup do Windows
O Backup do Windows é o ponto de partida para todos os outros backups e contém todos os dados nas pastas e arquivos selecionados para backup. Como o backup do Windows armazena todos os arquivos e pastas, os backups frequentes do Windows resultam em operações de restauração mais rápidas e simples. Para restaurar arquivos excluídos do backup do Windows, faça o seguinte.
Passo 1 – Vá até o menu Iniciar do seu computador. Passo 2 – Na caixa nomeada Pesquisar Arquivos ou Pastas, digite backup. Passo 3 – Escolha Backup e Restauração na lista. Passo 4 – Clique em Restaurar Meus Arquivos. Passo 5 – Na caixa de diálogo Restaurar backup, examine o conteúdo do backup e localize os arquivos ou pastas que pretende restaurar. Você pode usar as funções Procurar, Procurar Arquivo ou Procurar Pastas para procurar os arquivos necessários. Passo 6 – Escolha o local onde deseja que os arquivos sejam restaurados e siga as etapas do assistente.
3. Recupere os dados do disco rígido do backup da Imagem do Sistema
Uma imagem do sistema é uma cópia exata de uma unidade. Por padrão, uma imagem do sistema inclui as unidades necessárias para a execução do Windows. Também inclui as configurações do sistema, programas e arquivos. Você pode usar uma imagem do sistema para restaurar o conteúdo do disco rígido se o disco rígido ou o computador parar de funcionar. Ao contrário da restauração do Backup do Windows, quando você restaura seu disco rígido a partir de uma imagem do sistema, é uma restauração completa – você não pode escolher itens individuais para restaurar e todos os seus programas, configurações do sistema e arquivos atuais são substituídos pelo conteúdo da imagem do sistema. Siga estas etapas para restaurar o disco rígido a partir de uma imagem do sistema. Passo 1 – Insira o disco de imagem do sistema na unidade de disco ou conecte o disco rígido externo que contém a imagem do sistema ao computador. Passo 2 – Para reiniciar o computador, mantenha pressionada a tecla Shift do teclado e clique na opção Reiniciar no menu Iniciar. Passo 3 – Clique em Solução de problemas > Opções avançadas > Recuperação da imagem do sistema. Passo 4 – Seu computador inicializará no menu de recuperação especial. Em seguida, escolha o sistema operacional de destino. Passo 5 – Na página de Restauração da imagem do seu computador, selecione a opção Usar a última imagem do sistema disponível e clique em Avançar. Passo 6 – Se você estiver restaurando um backup completo em uma nova unidade, também poderá selecionar a opção Formatar e Repartir Discos. (Use esta opção com cuidado, pois ela apagará todas as partições e discos existentes em seu computador). E clique em Avançar. Passo 7 – Clique em Concluir.
Quando você armazena todos os dados valiosos em seu disco rígido, a melhor escolha para manter os dados seguros é fazer backup de todos esses dados regularmente. Eventualmente, um disco rígido enfrentará muitas falhas enquanto se torna antigo. Será mais difícil recuperar dados enquanto as falhas se tornarem graves. Portanto, a melhor maneira que recomendamos é fazer backup dos dados, em vez de passar por todas essas etapas de recuperação sempre que ocorrer uma falha no disco rígido. Você definitivamente deve tentar a recuperação do disco rígido para descobrir se seus dados podem ser recuperados ou não do disco rígido.
Artigos Relacionados
7 formas de inicializar o PC em ambiente de recuperação Recuperação do MacOS 8 maneiras de usar