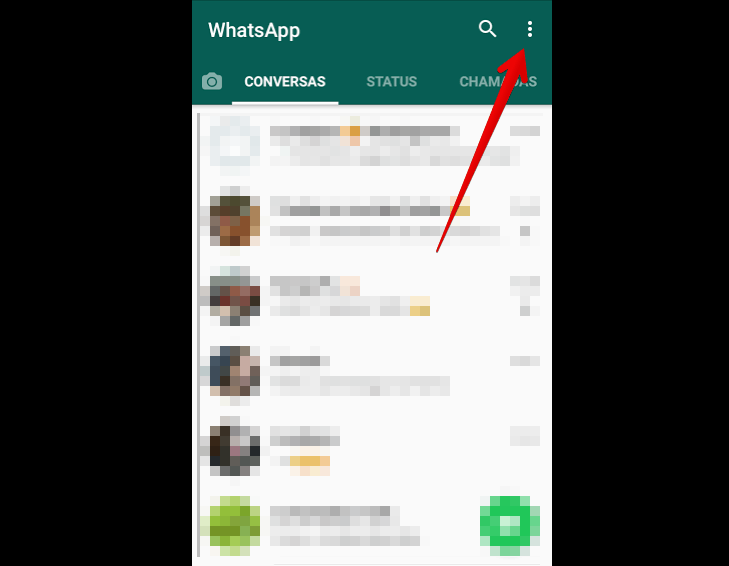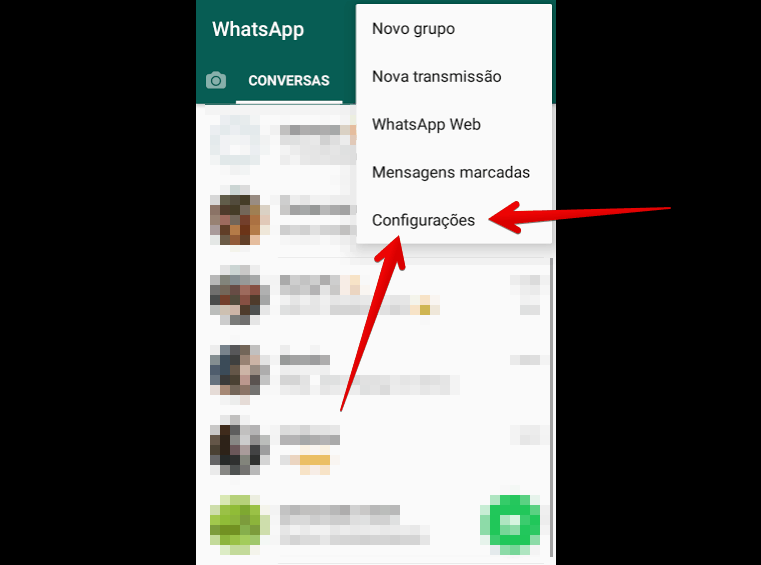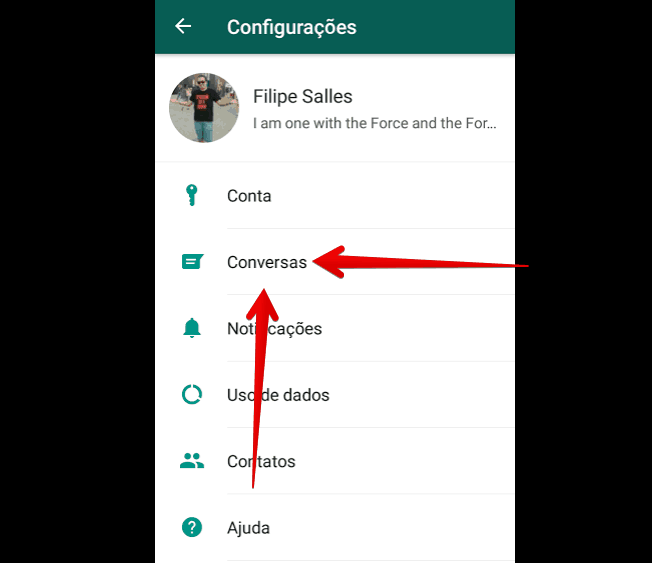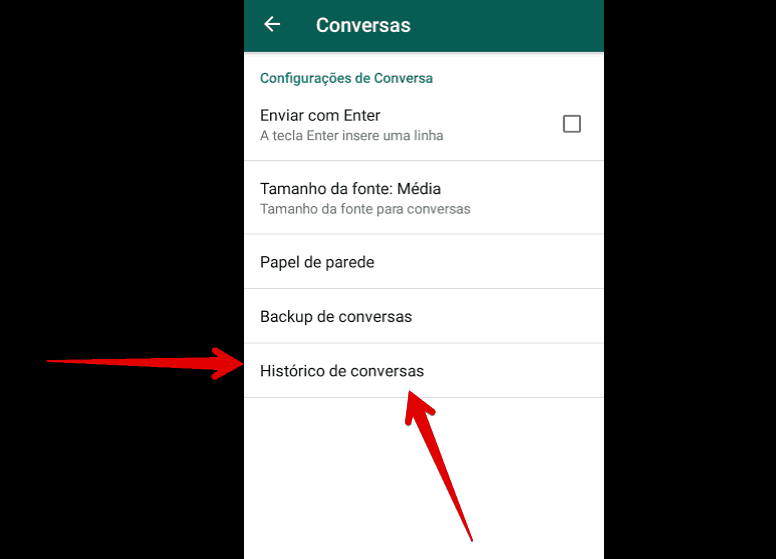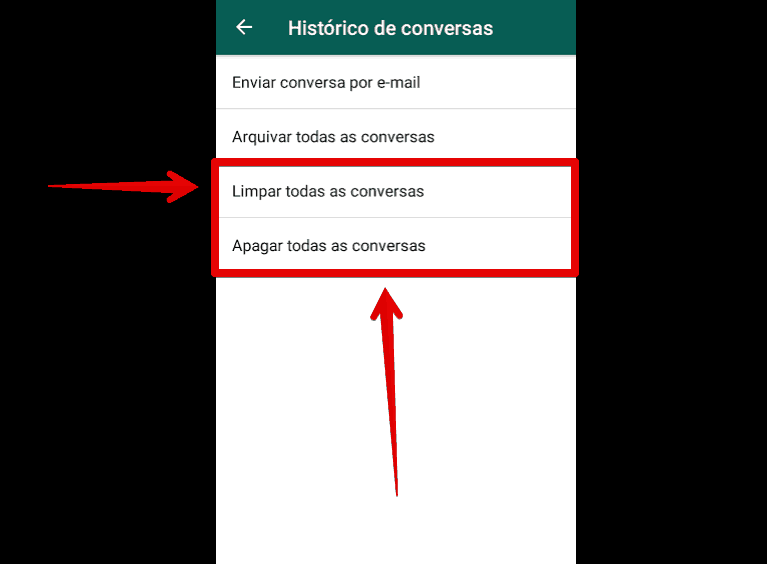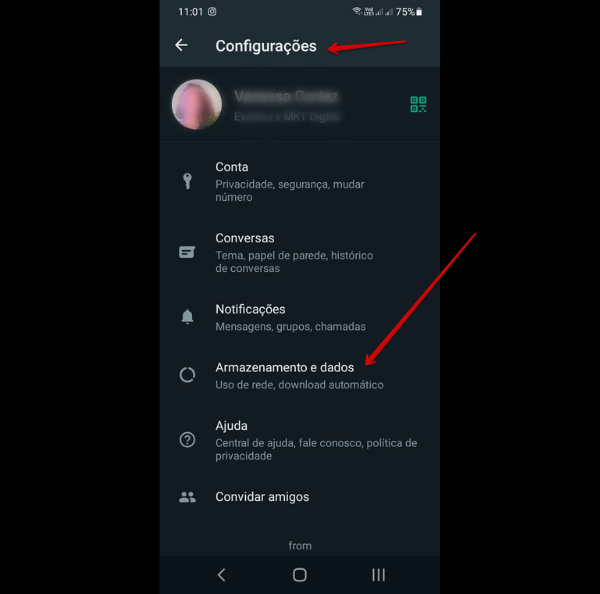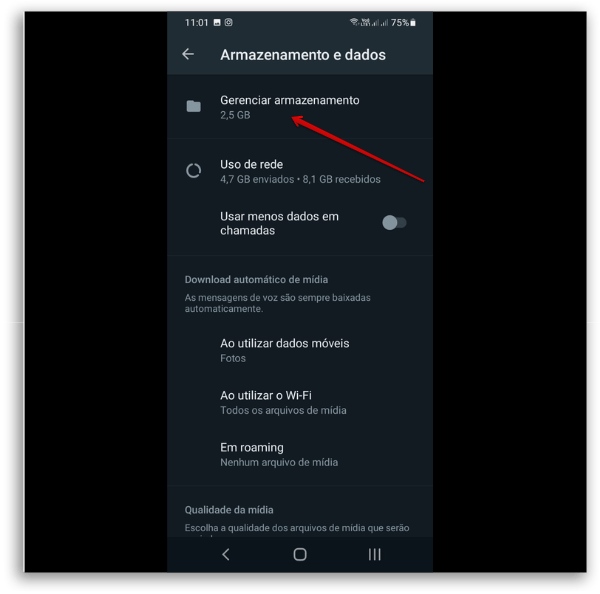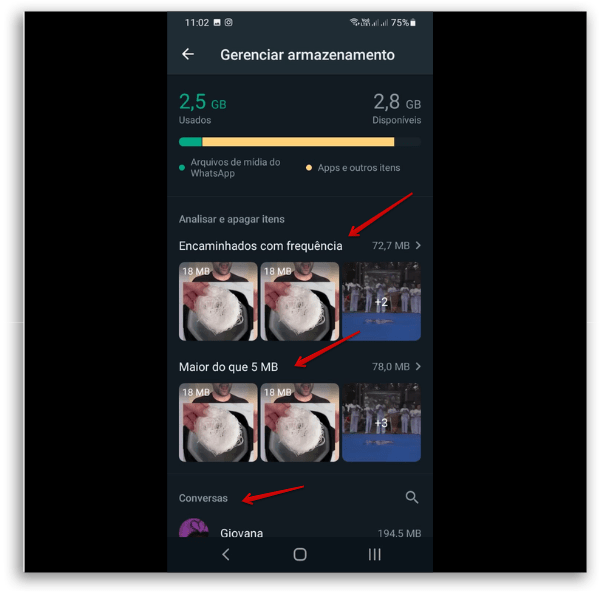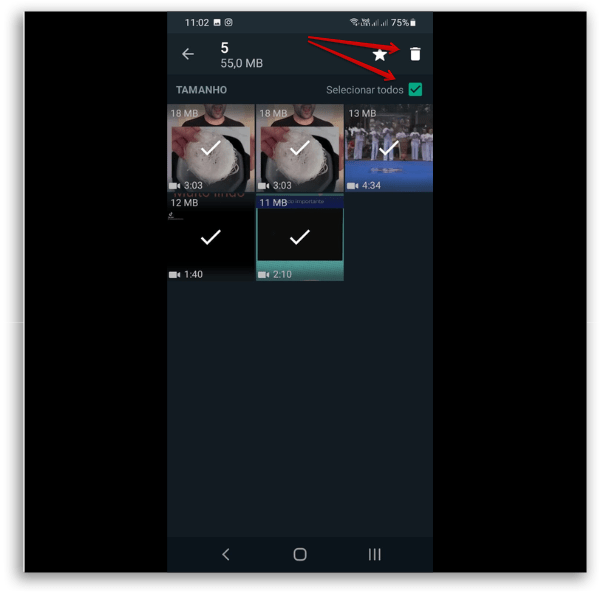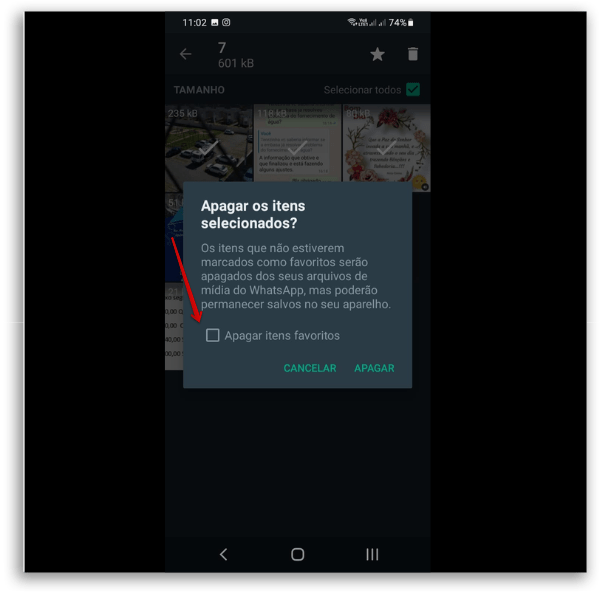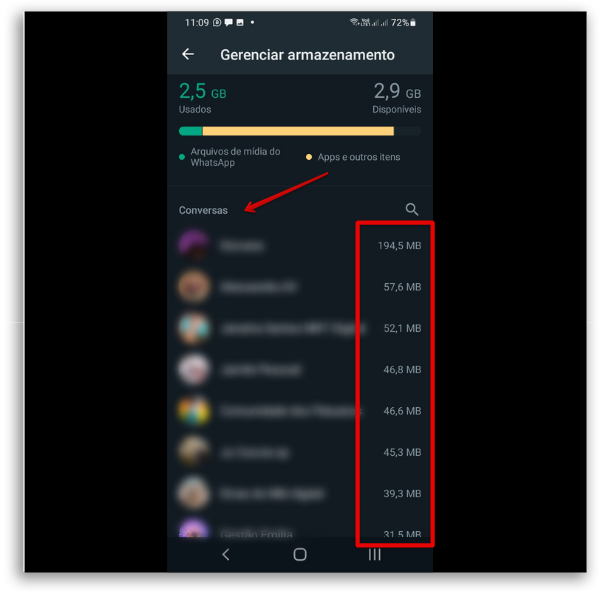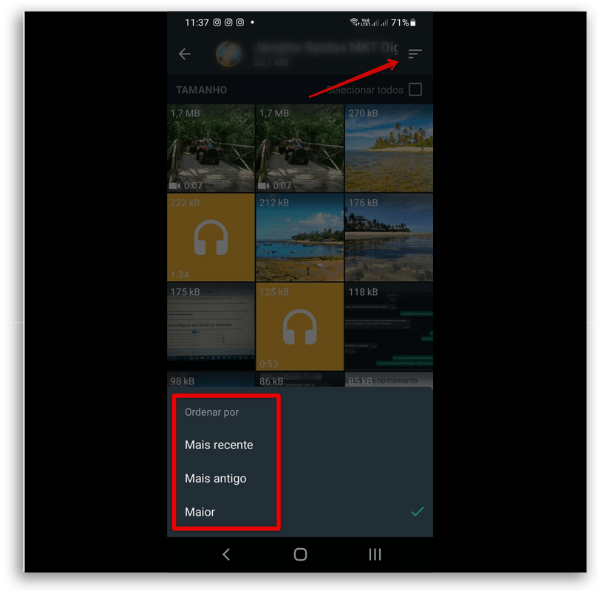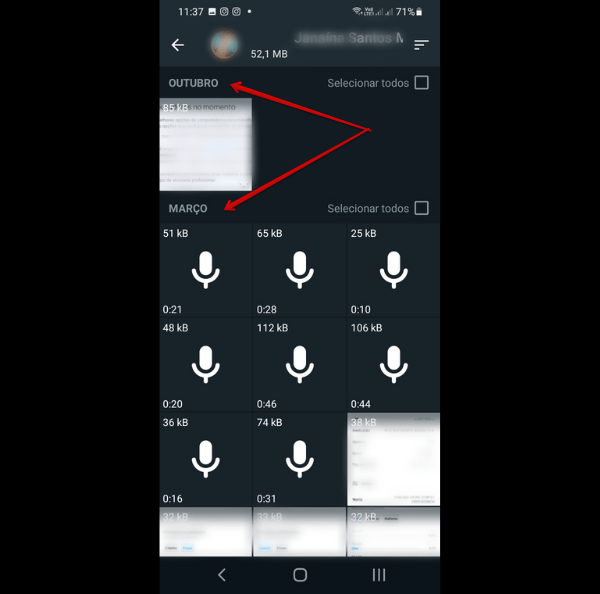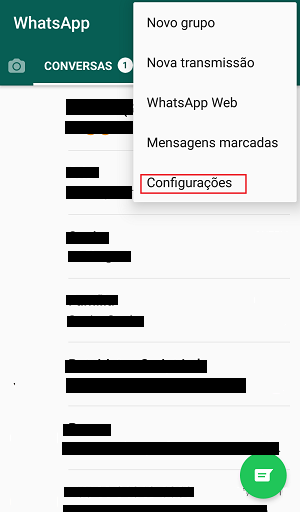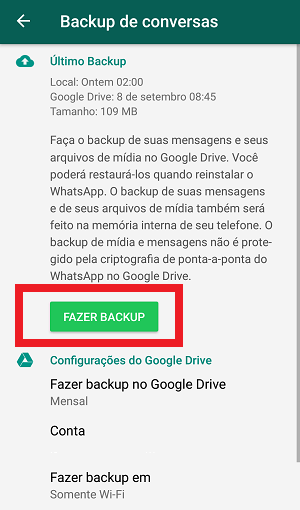Afinal, o excesso de armazenamento não acontece por conta de atualizações nem pelo peso do app em si, mas pela grande quantidade de imagens, vídeos, GIFs e áudios compartilhados entre conversas e grupos de WhatsApp. Caso você tenha constatado que ele é o aplicativo que está a tomar todo o espaço do seu celular, veja abaixo como limpar o WhatsApp de arquivos e mensagens no Android e libere armazenamento significativo em seu aparelho!
Dica: Conheça também os 40 melhores truques e dicas para seu WhatsApp!
Como limpar ou apagar conversas no WhatsApp
Antes de mais nada, é importante mencionarmos que caso não tenha backup de suas conversas, que pode ser configurado dentro do próprio app, não poderá acessá-las após realizar este procedimento. Para apagar as conversas e mensagens trocadas com contatos e grupos no WhatsApp, siga a sequência de passos abaixo: Passo 1 – Abra o WhatsApp e toque no ícone em formato de três pontos verticais;
Passo 2 – Escolha a opção Configurações;
Passo 3 – Siga para Conversas;
Passo 4 – Selecione Histórico de conversas;
Passo 5 – Se quiser apenas limpar o conteúdo das conversas mas deixá-las disponíveis na tela principal do WhatsApp, selecione Limpar todas as conversas. Caso queira apagar tudo e deixar seu WhatsApp zerado, sua opção deverá ser Apagar todas as conversas.
Como limpar fotos e vídeos do WhatsApp
Avisamos que você não poderá acessar nenhum destes arquivos após a limpeza, a não ser que os salve e faça backup diretamente na galeria de seu smartphone. Para limpar o WhatsApp de fotos, vídeos, GIFs e áudios, o processo é um pouco diferente. Continue conferindo nas linhas seguintes: Passo 1 – Abra o aplicativo de Configurações do Android; Passo 2 – Escolha Armazenamento e dados;
Passo 3 – Selecione Gerenciar armazenamento;
Passo 4 – Na tela que abrirá você terá acesso ao total de armazenamento utilizado pelas mídias do Whatsapp e, também, poderá ver facilmente as mídias que são:
Encaminhadas com frequência: ou seja áudios e vídeos com grande número de encaminhamentos Maiores do que 5MB: que são arquivos grandes e podem estar impactando no espaço do seu dispositivo Conversas: onde você poderá ver todos os arquivos que estão dentro de cada conversa e grupos, facilitando a exclusão de mídias que não são interessantes de manter;
Passo 5 – Clicando em uma dessas opções, a próxima tela aparecerá as mídias e te dará a opção de excluir todas os selecionar somente aquelas que gostaria de excluir;
Passo 6 – Vale ressaltar que caso você tenha, entre as mídias que serão excluídas, alguma imagem, áudio ou vídeo favoritados na conversa, o aplicativo mostrará a janela abaixo. Para apagar os favoritos, selecione a caixa “Apagar itens favoritos”. Caso não queira apagá-los, continue com o procedimento sem marcar essa caixa de seleção.
Passo 7 – Você poderá voltar ao menu e excluir os arquivos de conversa com conversa também. Ou pode, simplesmente, escolher aquelas que tenham um tamanho maior e entrar para ver os arquivos que podem ser excluídos.
Passo 8 – Vale também ressaltar que é possível filtrar as mensagens clicando nos três tracinhos na parte superior direita. Uma caixa de notificação abre para que você escolhe como deseja filtrar os conteúdos das conversas: por data (mais recentes ou mais antigos) ou por tamanho.
Passo 9 – Agora selecione conforme sua escolha e pronto, é só excluir os arquivos e ter mais espaço liberado no seu dispositivo.
Aprenda a fazer backup no WhatsApp
Como mencionamos antes de cada passo a passo neste tutorial, caso tenha intenção de guardar algumas de suas fotos ou conversas antes de fazer a limpeza, precisará fazer o backup das mesmas. O WhatsApp conta com um recurso nativo para guardar de forma segura qualquer conversa e mídias. Para fazê-lo, siga os passos abaixo. Passo 1: Abra novamente o painel de configurações do WhatsApp, assim como o fez para os outros procedimentos ensinados. Abra o app e toque nos três pontinhos e então clique em Configurações.
Passo 2: Agora, selecione a opção de Conversas, conforme demonstrado na imagem abaixo.
Passo 3: Na nova janela, basta localizar e tocar na opção Backup de conversas, veja na imagem.
Passo 4: Agora basta clicar no botão Fazer Backup. O WhatsApp faz backup de suas conversas no Google Drive, por padrão, como informa o próprio aplicativo. Será preciso vincular sua conta antes de iniciar o processo, caso seja a primeira vez. Nesta tela, você ainda pode configurar o aplicativo para que faça backup de forma automática de suas conversas, selecione o intervalo de tempo que deseja que isso aconteça, como semanalmente, mensalmente, etc. Recomendamos ainda que selecione a opção para que o backup só seja feito quando estiver conectado à uma rede Wi-Fi. Isso porque redes de dados móveis podem não ser tão estáveis, e isso pode acabar por corromper seu backup, inutilizando-o. Já em uma conexão wi-fi, existem bem menos chances de encontrar qualquer problema de perda de sinal ou interrupção na rede.
Você também pode arquivar suas conversas
Antes de limpar o WhatsApp, você também pode simplesmente arquivar conversas antigas com seus contatos. Aliás, muita gente não sabe como fazer isso para várias conversas simultaneamente. Por isso, criamos um guia detalhado com um passo a passo que te ensina não apenas a arquivá-las, como também fazer isso de forma mais prática.
Saiba como bloquear o WhatsApp
Infelizmente, sabemos que existem chances de nossos smartphones serem furtados e, em uma situação como essas, não queremos que a pessoa que o fez tenha acesso às nossas conversas e contatos. Com isso em mente, o WhatsApp te permite bloquear sua conta de forma prática para o caso de seu smartphone ser roubado, ou mesmo perdido. O procedimento não é imediato, portanto é importante fazê-lo o quanto antes para que a equipe de suporte do WhatsApp possa ajudá-lo. Para saber como fazer isso, veja nosso guia de como bloquear o WhatsApp. Encontre também no AppTuts:
Os 7 principais golpes do WhatsApp e como evitá-los Status “Online” do WhatsApp poderá ser ocultado 20 truques escondidos do WhatsApp para iPhone
Conseguiu limpar o WhatsApp e liberar espaço no celular?
Com a possibilidade de enviar uma grande variedade de tipo de arquivo, fica fácil para o WhatsApp lotar seu celular, a não ser que seja bastante antissocial e não use o app de maneira alguma. Ah e você também pode baixar o WhatsApp Web para usar no seu computador Windows ou Mac. Conseguiu limpar as conversas e arquivos em seu celular com nosso tutorial? Então compartilhe esse artigo para ajudar outras pessoas também.