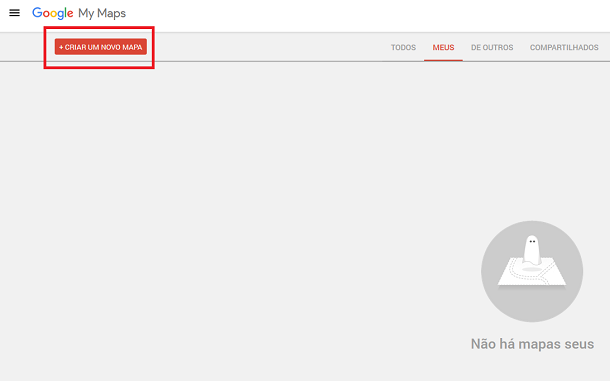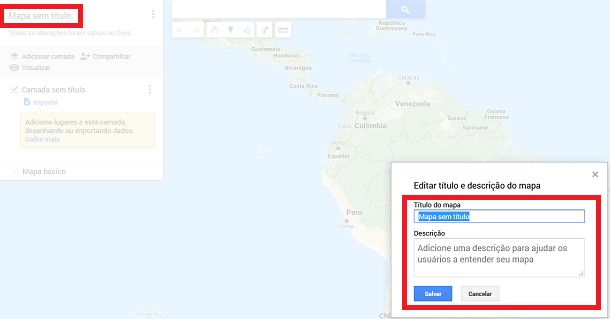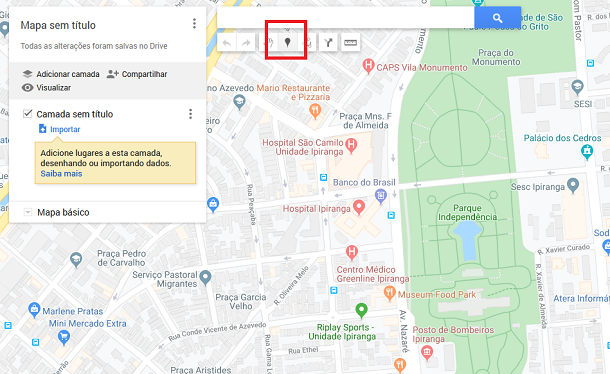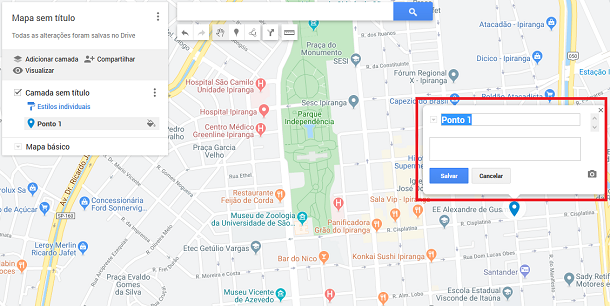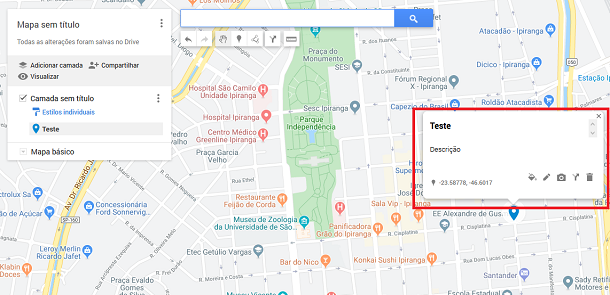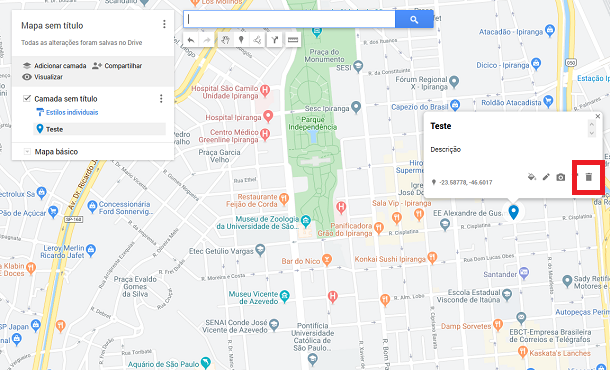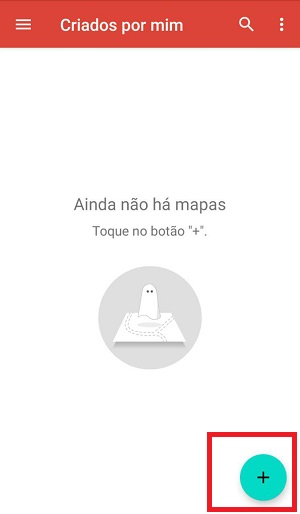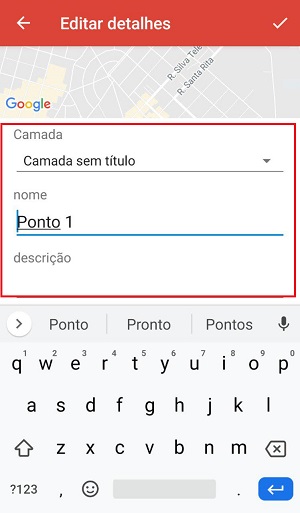Se quiser aprender como colocar um pin no Google Maps, você pode conferir o nosso tutorial completo. Veja as dicas detalhadas logo abaixo!
Colocando o pin no Google Maps
Para começar, vale mencionar que todo o processo é feito em um site especial do Google chamado “My Maps”. Lá, você pode criar seus próprios mapas, como mencionamos anteriormente. Isso acaba te dando bem mais liberdade de como interagir com o mapa e criar seus próprios marcadores. Você pode acessar o My Maps através do link. Para começar, escolha a opção “Criar novo mapa” no menu inicial. Assim como marcamos na imagem abaixo:
Com isso feito, você pode colocar um nome e uma descrição para o mapa, além de dar zoom na região desejada.
Para criar um pin no Google Maps, você deve clicar no símbolo de marcador, conforme mostramos na imagem abaixo:
Depois, é só clicar na parte do mapa onde deseja colocar esse pin. Você deverá dar um nome e uma descrição a ele, sendo necessário clicar em “Salvar” em seguida.
O marcador aparecerá no mapa exatamente onde você o colocou, com o nome e descrição.
Você pode repetir esse processo quantas vezes quiser. E também pode remover os marcadores que não quiser mais. Basta clicar no ícone de lixeira no marcador, como indicamos na imagem seguinte.
Bem simples, não é? Isso certamente deve melhorar o uso do Google Maps para quem queria uma experiência personalizada.
Pin no Google Maps nos smartphones
Se preferir, você também pode utilizar o aplicativo do My Maps para fazer isso. Ele pode ser baixado no Android, mas não está disponível no momento para o iPhone Depois de instalar o app, basta abri-lo e clicar no botão de “+” para criar seu novo mapa.
Escolha o nome e descrição do mapa, dê zoom na parte que deseja visualizar e clique no outro símbolo de “+” para criar um marcador.
Agora, escolha e clique no lugar que deseja e selecione a opção “Escolher este local”.
O próximo passo consiste em dar o nome e descrição deste pin do Google Maps e confirmar a ação.
Agora é só fazer o mesmo em todos os locais que deseja criar marcadores no seu mapa.
Assim como na versão web, o app mobile também é fácil e rápido de se usar. O bom de usar o aplicativo é que você sempre terá seus mapas e marcadores personalizados com você e sem precisar da internet.
Gostou das dicas?
Deu para aproveitar as nossas dicas para aprender como colocar um pin no Google Maps no seu PC e smartphone? Então não esqueça de deixar seu comentário nos dizendo se deu tudo certo ou se ficou com alguma dúvida.