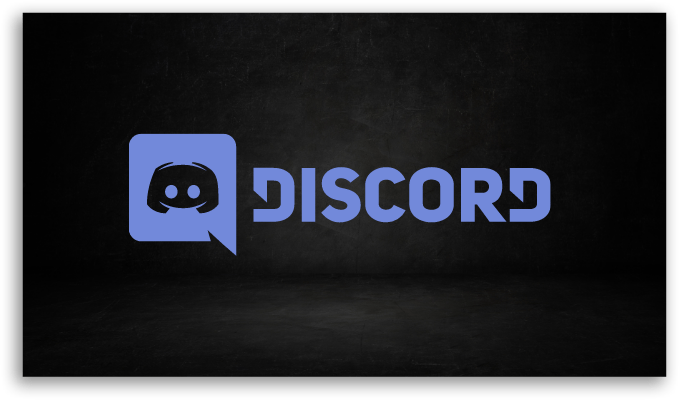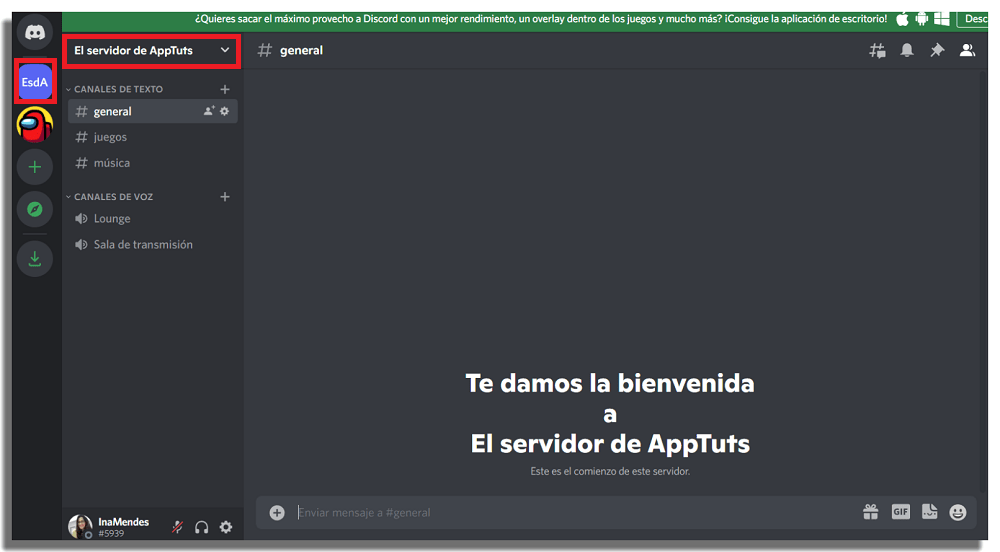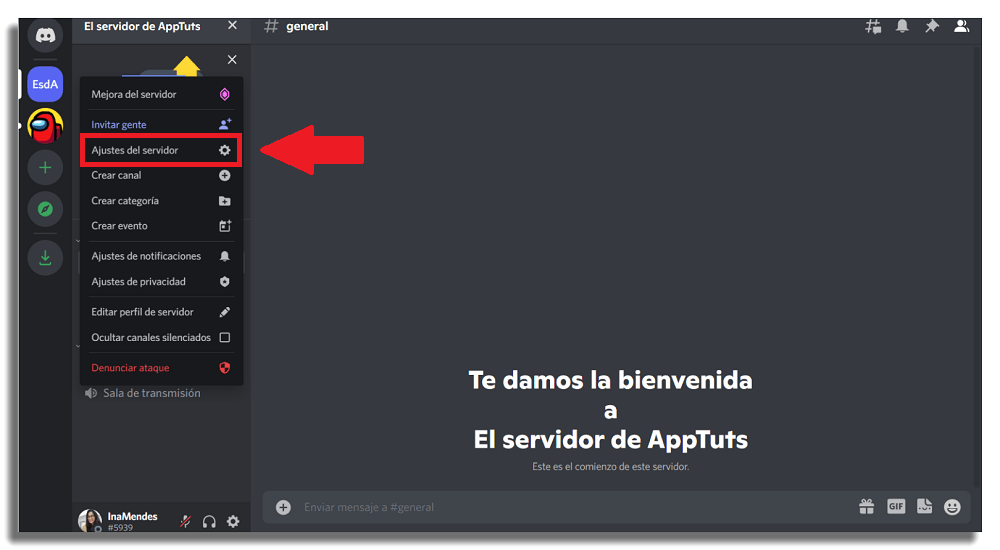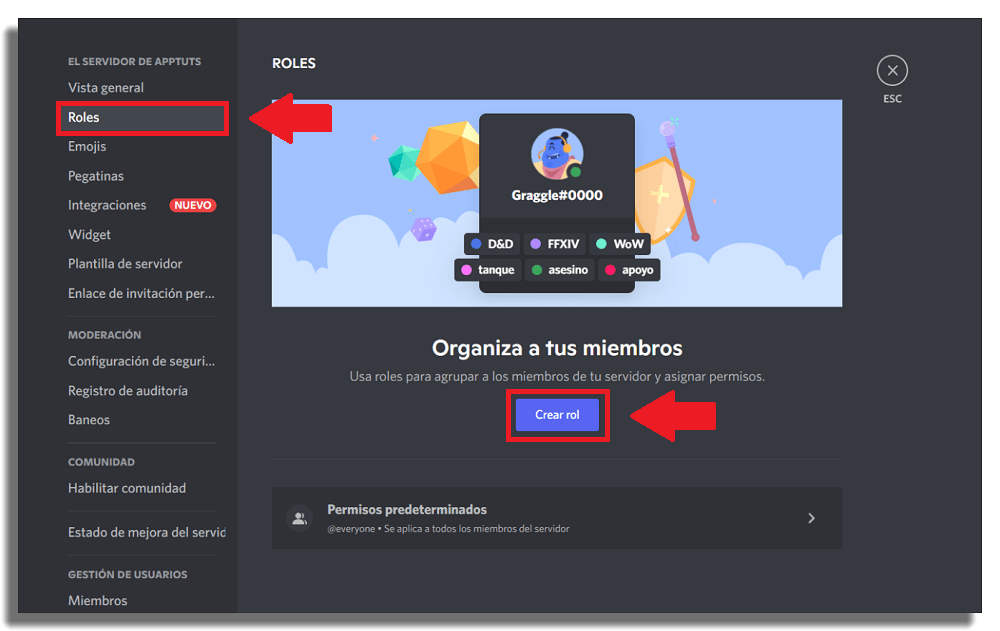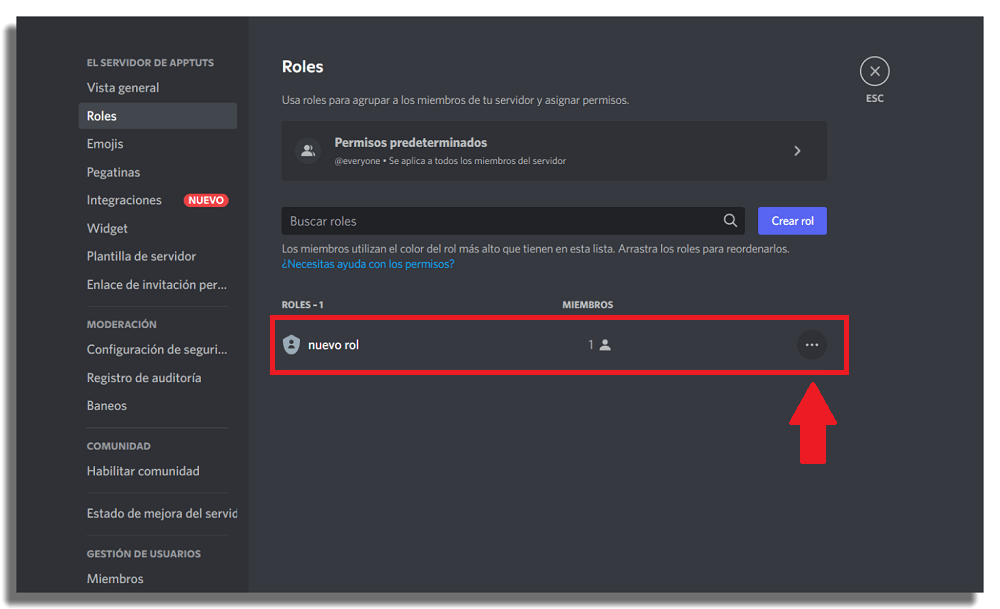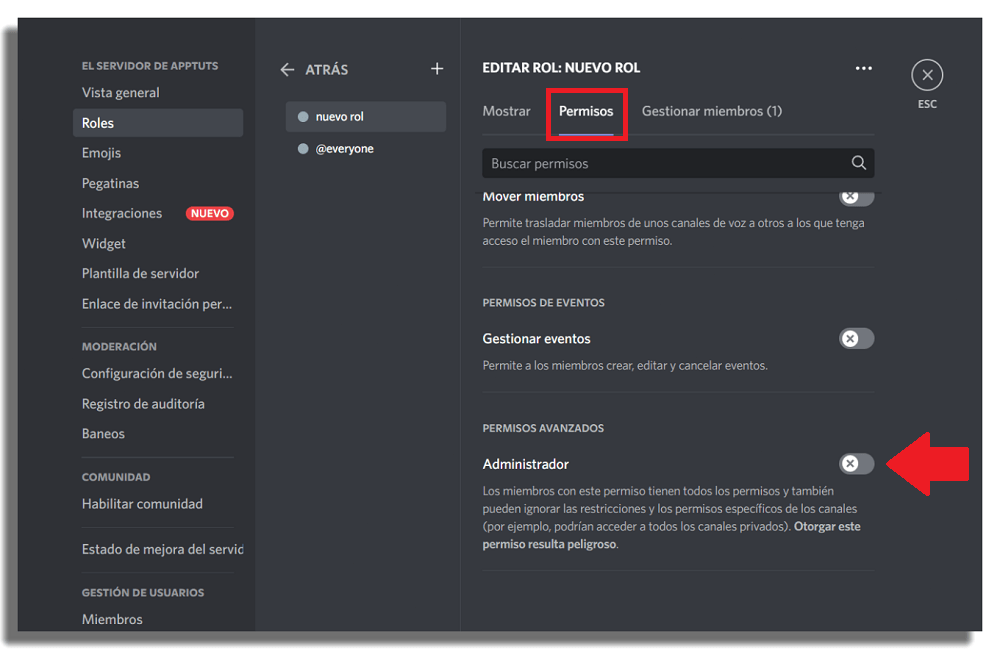Cuando nos unimos a un servidor se nos asigna un rol, pero también puedes asignarle un rol diferente y específico a alguno de los miembros. En otras palabras, los miembros pueden tener diferentes responsabilidades dentro de un servidor, como administradores y moderadores, o simplemente formar parte de las comunidades. La asignación de roles es muy común en los servidores profesionales de la plataforma, ya que permite la gestión colectiva del servidor. En los permisos de los roles se pueden asignar funciones como: gestionar el servidor, gestionar los canales, crear invitaciones, leer los canales de texto y ver los canales de voz, enviar mensajes en tts, ver el registro de auditoría e incluso convertir a otro miembro en administrador. Así que si quieres crear tu servidor y no estás seguro de cómo añadir y asignar roles, sigue este artículo ya que te mostraremos dónde encontrar la configuración de permisos y cómo crear los roles, asignando personas y funciones en el servidor de tu Discord. Ahora, si quieres aprender a crear tu servidor primero, haz clic en este artículo para entender el paso a paso.
Cómo añadir roles a tu servidor de Discord
Si eres dueño o administrador de un servidor, puedes gestionar los roles de todos los que están en él. Puedes hacer que los nombres de usuario sean de diferentes colores y asignar diferentes colores a cada rol. También puedes eliminar funciones y añadir otras nuevas cuando quieras. Aquí se explica cómo añadir y asignar roles en Discord: #1. Abre la plataforma y selecciona tu servidor de Discord
#2. Ahora haz clic en la flecha hacia abajo en el menú desplegable superior y luego selecciona Ajustes del Servidor
#3. Selecciona Roles y después Crear Rol
#4. En el menú central puedes crear nuevos roles, y más a la derecha tienes acceso a tres pestañas: Mostrar, Permisos y Gestionar Miembros. #5. El primer elemento que se puede gestionar es Mostrar. Aquí puedes cambiar el nombre del rol creado y elegir un nuevo color para el rol. Si tu servidor es “mejorado” podrás añadir iconos para cada uno de los roles del servidor de tu Discord. #6. La segunda pestaña es Permisos. En ella se puede determinar el acceso de todos los usuarios, definiendo a qué pueden acceder, como por ejemplo, eliminar usuarios, asignar apodos, fijar mensajes, entre otros. #7. En Permisos tendrás acceso a varias categorías. Estos son:
Permisos generales del servidor Permisos de la membresía Permisos del canal de texto Permisos del canal de voz Permisos de eventos Permisos avanzados
#8. Por último, en Gestionar Miembros puedes buscar a los miembros de tu servidor a través de la lupa, así como añadirlos o eliminarlos de los roles. Ahora, si estás abriendo la plataforma en tu dispositivo móvil, abre la aplicación y en tu servidor, toca los tres puntos de la parte superior derecha. A continuación, haz clic en Configuración y desplázate hasta Configuración del Servidor y selecciona Roles. Haz clic en “+” en la parte inferior de la pantalla y la siguiente ventana ya iniciará un nuevo rol, en donde podrás indicar sus funciones y establecer colores. Eso es todo, ajusta los roles y asignaciones a tus necesidades, y por último, te explicaremos cómo añadir un administrador a tu servidor de Discord.
Añadir un administrador en Discord
Los administradores tienen acceso a todos los elementos y pueden gestionar todo de la misma manera que el propietario del servidor. Por lo tanto, hay que estar seguro de quién se incorporará a este puesto, ya que se trata de una función de confianza. Para añadir un adm, sigue los siguientes pasos:
Ah, y sólo para tranquilizarte, los administradores no pueden echar al propietario de un servidor, y lo mismo ocurre con otros administradores, que no pueden echar a otros administradores del servidor de Discord.
¿Cuál es el límite de roles en Discord?
¿Sabías que puedes tener un máximo de 250 roles diferentes en tu servidor de Discord? Bueno, hay un límite, pero es generoso, así que aprovecha todas las posibilidades que ofrece esta herramienta.
¿Listo para añadir y asignar roles en Discord?
Entonces comparte este artículo y disfruta de otros artículos similares y relevantes: