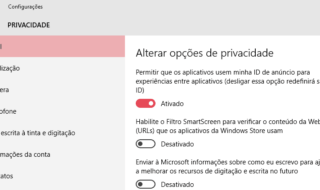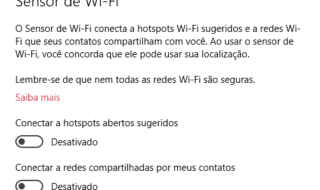Caso já tenha instalado o novo sistema da Microsoft e estiver curioso para saber o que pode ser feito no seu computador, é só conferir nossas 8 dicas de como ajustar o Windows 10 de maneira eficiente e rápida!
1. Melhore sua privacidade
O Windows 10 já bem conhecido por ter configurações de segurança e privacidade bem invasivas, mas isso pode ser amenizado de certa forma. Para impedir que o sistema fique monitorando tudo o que você faz, escreve, sites que acessa e até onde está, será necessário arrumar algumas das configurações padrão do Windows 10. Para começar, vá no Menu Iniciar e clique em configurações. Selecione “Privacidade” na nova janela que aparecer e você deverá ver diversas opções ativadas por padrão. Não podemos recomendar exatamente o que você deve desativar, já que isso é muito pessoal e depende do que você quer usar em seu computador. A dica que podemos dar é que dê uma lida no que cada opção faz (como enviar seus dados à Microsoft) e desativar aquilo que considerar invasivo demais para o seu uso.
2. Deixe o navegador Edge menos invasivo
Como já sabemos muito bem, o Edge (novo navegador desenvolvido pela Microsoft) é extremamente eficiente, rápido e fácil de mexer. O problema é que assim como muitas outras configurações do Windows 10, o navegador pode ser um pouco invasivo em relação à privacidade de seus usuários. Por padrão, ele pode enviar seus dados de navegação para a Microsoft, sob desculpa de que isso melhoraria sua experiência no futuro e para te proteger de vírus. Caso você não queira que eles tenham seus dados tão facilmente, basta ajustar uma simples configuração. Abra as configurações do Edge e clique em “Configurações avançadas” para desativar a opção “Filtro SmartScreen” lá no fim da página.
3. Ative as extensões de arquivo
Algo que geralmente acontece com várias versões do Windows, é que ele não mostra as extensões de arquivo por padrão. Ou seja, só de olhar não dá para saber se um arquivo é um pdf, um jpg ou um exe que até pode danificar seu PC. Felizmente, é bem simples de mudar essa configuração no Windows 10. Clique no campo de pesquisa da barra de tarefas e digite “Extensões”. Abra a janela “Mostrar ou ocultar extensões de arquivos” e desative a opção “Ocultar as extensões dos arquivos conhecidos” e isso deve resolver o problema. Confira: Como desligar o uso automático de Webcam no Windows 10
4. Não deixe os outros usarem seu Wi-Fi
Acredite ou não, o Windows 10 pode permitir que isso aconteça sem problemas. O recurso Wi-Fi Sense serve para que você possa compartilhar sua rede com amigos e pessoas conhecidas, mas ele pode ser explorado de forma maliciosa por outras pessoas também. Para impedir que outros usuários tenham acesso ao seu Wi-Fi ou sua senha, você deve ir em suas configurações (estão no Menu Iniciar) e selecionar a opção “Rede & Internet”. Várias opções devem aparecer, mas você tem que escolher a “Gerenciar configurações de Wi-Fi”. Agora é só desabilitar as opções do “Sensor de Wi-Fi” para ter certeza de que sua rede de internet estará completamente segura.
5. Decida quando atualizações serão instaladas
Por padrão, o Windows 10 baixa e atualiza o sistema na hora mais oportuna que encontrar, mas isso acaba deixando as atualizações passando despercebidas pelos usuários. O grande problema disso é que se uma dessas atualizações tiver algo que possa provocar problemas no sistema (algo que já aconteceu antes no Windows 10), você não poderá fazer nada para consertá-lo até que a Microsoft resolva o ocorrido. É lógico que não há meio de saber logo de cara se uma atualização será problemática ou não, mas você pode simplesmente conferir na internet se outros usuários tiveram problemas antes de permitir que ela seja instalada no seu PC. Para ter maior controle sob suas atualizações, basta ir nas configurações do Windows 10 e selecionar a opção “Atualização e segurança”. Na aba “Windows Update”, clique em “opções avançadas”e selecione “Adiar atualizações” e “Avisar antes de agendar reinicialização” nas novas opções que aparecerem. Leia também: Como ativar a Cortana no Windows 10
6. Customize suas notificações
Para ter mais controle sobre que notificações você receberá do sistema, basta ir nas configurações do Windows 10 e selecionar a opção “Sistema”. Clique na aba “Notificações e ações”e você poderá customizar que apps e programas te notificarão sobre novidades e atualizações.
7. Ative a restauração do sistema
Se você já usou qualquer outra versão do Windows, deve conhecer bem a antiga opção de restauração do sistema, que ajudava os usuários a recuperarem o sistema caso algum problema grave acontecesse. Por algum motivo, a Microsoft decidiu desativar este recurso por padrão no Windows 10. A boa notícia é que ele pode ser ativado manualmente de forma bem fácil. Aperte a tecla do Windows e a tecla X ao mesmo tempo e uma pequena janela cheia de opções deverá aparecer. Selecione “Sistema” e clique em “Proteção de sistema” na nova janela. Clique em “Configurar” e ative a opção “Proteção do sistema” para que seu computador tenha a velha restauração de volta!
8. Personalize seu Menu Iniciar
Agora que o Menu Iniciar está de volta no Windows 10, nada melhor do que poder personalizá-lo da maneira que você preferir. As vantagens disso é que você poderá deixar todos os aplicativos e programas que mais usa à sua disposição de forma bem mais rápida e simples de encontrar. Você pode tirar qualquer quadro da parte direita com um clique direito do mouse e selecionando a opção “Desafixar do início”, por exemplo. Já para colocar novos quadros ali, basta clicar no app ou programa que quiser e selecionar “Fixar no início. Na parte esquerda, você já terá a facilidade de ver os programas mais usados por padrão, então não será necessário fazer alterações. Se quiser aumentar a parte direita do menu, basta deixar o mouse próximo das laterais para puxá-las para o lado da forma que achar melhor para o seu gosto pessoal. Boas dicas, não é mesmo? Se você simplesmente preferir voltar para sua versão antiga do Windows, também é possível, como já ensinamos anteriormente em outro artigo. Depois nos diga nos comentários se estas novas configurações melhoraram sua experiência com o Windows 10! Dica de artigo: Como voltar do Windows 10 para o 7 ou 8.1?