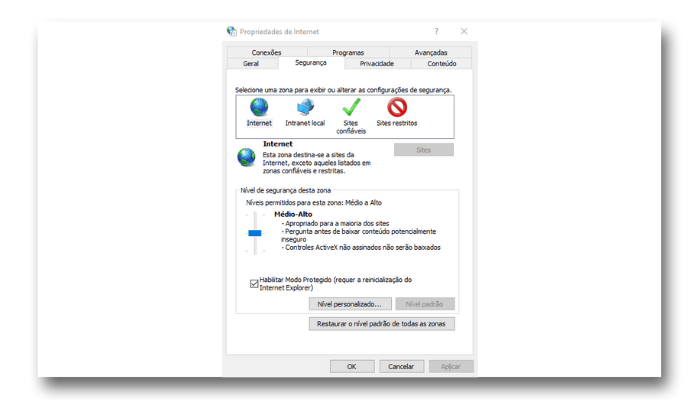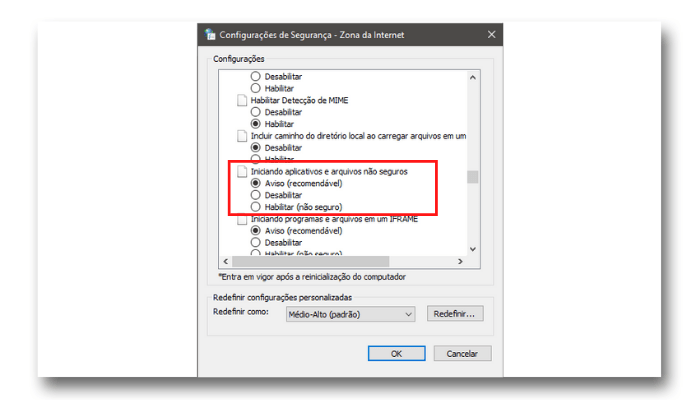Bem, o erro ocorre quase que exclusivamente em arquivos que possuem extensão .exe, mas não é incomum encontrar esse mesmo erro em outros tipos de arquivo. Geralmente, esse problema ocorre nas versões 7 e 8 do Windows, mas se você estiver usando Windows 10, não está imune de passar por isso também. Felizmente, consertar o erro pode ser tão rápido e prático quanto tomar uma xícara de café, no entanto, o que pode demorar um pouco, é descobrir a origem do problema e aplicar uma correção adequada. Das propriedades da Internet às configurações do Internet Explorer, pode haver vários motivos que podem estar causando o erro. Seja qual for a origem, com certeza, alguma das correções que listamos abaixo irá ajudar você a resolver este problema sem muita complicação. Confira a seguir, 5 maneiras de corrigir o erro: “Estes arquivos não podem ser abertos” no Windows. Leia também: O reinado do Windows nos jogos de PC
1. Verifique se o arquivo está bloqueado
Ao baixar um arquivo executável da Internet ou transferir arquivos entre computadores, o Windows pode bloquear o arquivo para proteger seu sistema. Para ilustrar esse a situação, usaremos o arquivo de download do programa 4K Video Downloader para um PC. Ao baixá-lo, nos deparamos com o erro “Este arquivo veio de outro computador e pode estar bloqueado para proteger este computador.” Para corrigir esse erro do Windows, serão necessários duas etapas. Primeiro, localize o arquivo, clique no botão e selecione Propriedades > Guia Geral. Na parte inferior da janela, clique em Desbloquear ao lado do texto “Este arquivo veio de outro computador e pode estar bloqueado para proteger este computador.” e depois em OK. Após esse procedimento o Windows já deve liberar o seu arquivo. Se você estiver usando uma versão diferente do Windows, poderá ver um botão no lugar da caixa de seleção, mas o processo é o mesmo. Quando terminar, tente executar o arquivo novamente e confirme que deu tudo certo.
2. Altere as propriedades de Internet
Por questão de segurança, o Windows sempre checa as “Opções da Internet” para decidir se um arquivo pode ser executado ou não em seu computador. Se as suas definições de Internet identificarem falta de segurança em um arquivo, a seguinte mensagem será exibida: “Erro ao abrir esse arquivo”. Portanto, para corrigir esse erro do Windows será preciso alterar o procedimento, fazendo algumas modificações nas “Opções da Internet”. Para fazer isso, você terá que diminuir o nível de segurança recomendado pelo Windows. Embora a resolução do problema seja dessa forma, você precisará prestar atenção aos arquivos que está baixando no sistema, pelo fato de ficar vulnerável a ameaças de segurança. Caso deseje seguir em frente mesmo assim, primeiro abra as “Opções da Internet”. Para fazer isso, abra o menu iniciar e digite “Opções da Internet”. Na janela aberta, clique na guia Segurança e depois no botão Nível personalizado…
Será aberta uma janela chamada Configurações de segurança – Zona da Internet. Desça a lista na seção de configurações procure Iniciando aplicativos e arquivos não seguros e marque a opção Aviso (recomendado).
Essa opção é selecionada por padrão, mas caso tenha alterado as Opções da Internet no passado, você pode ter alterado acidentalmente para Desabilitar. Quando terminar, clique em OK e veja se consegue executar o arquivo.
3. Tente editar os valores no registro do Windows
Se as correções acima não derem certo, você também pode tentar permitir arquivos não seguros através do registro do Windows, através do Prompt de Comando. Para isso, você precisará acessar o Prompt de Comando como Administrador. Digite Windows + r, logo em seguida, digite cmd e pressione Ctrl + Shift + Enter . Execute os seguintes comandos um por um:
reg add “HKCU Software Microsoft Windows CurrentVersion Policies Associations” / v “DefaultFileTypeRisk” / t REG_DWORD / d “1808” / f reg add “HKCU Software Microsoft Windows CurrentVersion Policies Attachments” / v “SaveZoneInformation” / t REG_DWORD / d “1” / f
Isso adicionará duas novas chaves de registro. Quando terminar, reinicie o computador e tente abrir novamente os arquivos.
4. Redefina o Internet Explorer
Caso você esteja usando o navegador Internet Explorer, a redefinição das configurações para o padrão pode ser algo bem útil. Para fazer isso, clique no ícone de reticências no canto superior direito do navegador e clique em Opções da Internet. Mude para a guia progressiva e clique no botão Redefinir para o padrão . Confirme a redefinição quando solicitado e reinicie o computador. Se ainda não conseguir resolver o erro “Estes arquivos não podem ser abertos” , talvez seja o momento de recorrer ao último recurso.
5. Reverta o seu computador para um ponto de restauração anterior do Windows
Você executou um arquivo recentemente, mas recebeu este erro depois de fazer algumas configurações. Há uma opção para restaurar seu sistema para o estado anterior. Para isso corrigir, primeiro você precisa se certificar de que possui um ponto de restauração do sistema anterior no seu computador. Comece digitando Windows + r , logo em seguida digite rstrui e pressione Enter . Isso iniciará a janela de recuperação do sistema. Se houver um ponto de restauração no seu computador, você verá uma opção de restauração recomendada . Caso você não tenha um ponto de restauração, aparecerá a seguinte mensagem “Nenhum ponto de restauração foi criado na unidade do sistema do seu computador. ” Se essa mensagem aparecer, infelizmente você não pode usar este método para resolver o seu problema. Se você tiver um ponto de restauração em seu sistema, escolha o ponto de restauração recomendado ou um diferente dependendo de quando o problema começar e clique em Avançar . Continue a seguir as instruções que aparecerem na tela, e assim que o sistema for restaurado, seu computador será reiniciado e você deverá agora ser capaz de executar os arquivos que deseja. Caso tudo ocorra com sucesso, todas as configurações do Windows serão redefinidas para as configurações padrão, mas durante esse processo alguns dos seus arquivos podem ser perdidos. Por isso, a recomendação é que você faça um backup antes de redefinir.
Gostou de saber como corrigir este erro do Windows?
Conseguiu aproveitar o nosso artigo sobre as 5 maneiras de como resolver o erro: “Estes arquivos não podem ser abertos”? Então deixe um comentário dizendo o que achou e se ficou com alguma dúvida.