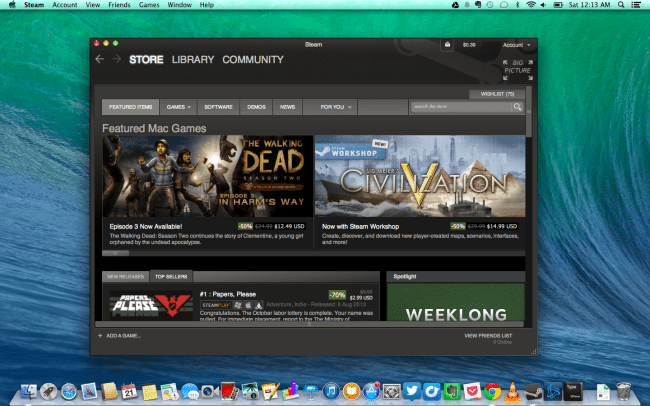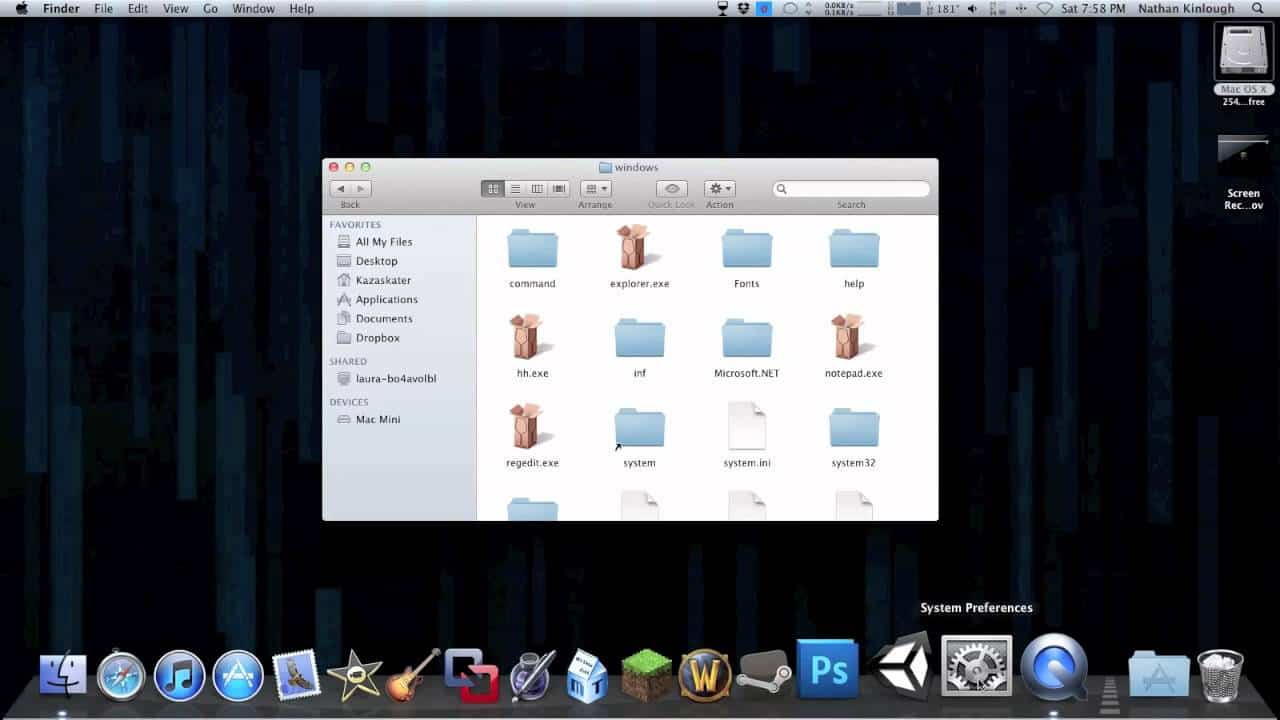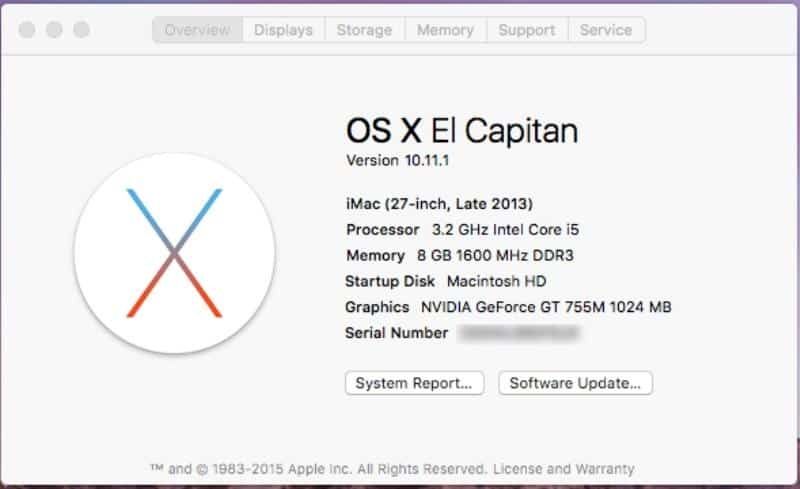Leia também: 10 atalhos no Mac que vão facilitar sua vida
1. Instale o Steam
O Steam é o queridinho de quem joga no computador. A loja de jogos para PC mais famosa do mundo conta com uma biblioteca lotada de games, dos mais famosos aos feitos por estúdios pequenos, os Indies. Você consegue filtrar os jogos somente para Mac, baixar diretamente os gratuitos e comprar qualquer jogo compatível. Além disso, a plataforma também oferece diferenciais realmente bacanas, como seus próprios servidores para diversos jogos e a possibilidade de conectar-se com amigos para jogar em multijogador. Inclusive, alguns jogos te recompensam com cartas que podem ser vendidas à colecionadores diretamente de dentro da Steam, o valor é convertido em saldo na sua carteira digital para que possa gastar em outros jogos. A loja ainda conta com várias promoções ao longo do ano – sendo a do Natal a mais importante, com descontos de até 90%. Outra grande vantagem, especialmente para os brasileiros, é o fato de que a Steam bonifica a conversão direta do Dólar para o Real, fazendo com que jogos saiam mais baratos do que seria considerando exclusivamente a cotação. Esta realmente é uma das melhores formas de jogar no Mac, então clique aqui para baixar o Steam no seu dispositivo e procurar jogos pagos e gratuitos para download.
2. Para games só de PC, use o Wine
Conhecido dos donos de Linux, o Wine é um programa para emular aplicações do Windows. Com ele você consegue não só rodar programas exclusivos do outro sistema operacional, como também jogar vários jogos não disponíveis para o Mac. Tenha em mente que para este processo você tem que ter um Mac com processador Intel. Verifique se o seu computador se encaixa nesse requisito clicando no canto superior esquerdo e selecionando “Sobre este Mac”. Clique aqui para baixar o Wine e começar a rodar jogos e aplicações do Windows no seu Mac.
3. Verifique sua configuração atual
Nem todo jogo funciona de forma correta em máquinas antigas, então antes de comprar e instalar um jogo no seu Mac, confira a configuração mínima e a recomendada para aquele título. Dentro da própria Steam é possível acessar a tela acima e saber se seu computador é compatível ou não. Também é possível verificar no site Can you Run It? Simplesmente entre no link e coloque o nome do jogo. O site também dispõe de uma aplicação que examina seu Mac automaticamente e te fala se está tudo pronto para começar a jogar. Caso o jogo que você quer jogar recomende um sistema operacional acima do seu atual, é só atualizar sua máquina e executar o game. Lembre-se de sempre manter sua máquina atualizada para que menos problemas de compatibilidade ocorram. Não perca no AppTuts:
Saiba como utilizar o WhatsApp no computador Windows e Mac: como reunir todos os seus apps de conversa em um só Como abrir arquivos rar e zip no Mac
4. Configure um controle
Após deixar seu computador com os jogos escolhidos, é recomendado configurar um controle de videogame para deixar a experiência ainda mais completa. O Mac, por padrão, tem compatibilidade garantida com qualquer controle USB que você comprar por aí, é só conectar e começar a jogar. Porém, é completamente possível usar controles de Playstation 3 via cabo ou Bluetooth. Para isso, siga os passos abaixo para aprender como configurar seu controle de Playstation 3 no Mac:
No seu Mac, clique no ícone da maçã no canto superior esquerdo, Preferências do sistema e então Bluetooth. Ligue o Bluetooth, caso já não esteja ligado. Conecte o seu controle de PS3 usando o cabo USB do mesmo. Pressione o botão PS, localizado no centro do controle do PS3. Seu Mac vai começar a responder com os menus de novo dispositivo encontrado. Aguarde. Verifique se o controle de Playstation 3 aparece listado nos dispositivos Bluetooth. Se ele como “Conectado”, pronto. Já pode desconectar seu controle do cabo e começar a jogar.
5. Fique de olho nos jogos que compra
Como mencionamos no inicio do artigo, é sempre importante lembrar que nem todos os jogos disponíveis nas lojas são compatíveis com o Mac. Portanto sempre fique atento às especificações do game na contra-capa. Caso ele não seja compatível, você será obrigado a ou tentar rodar ele com o Wine, como explicamos neste mesmo artigo, ou instalar o Windows via Bootcamp. O lado positivo é que cada vez mais grandes desenvolvedores ou publicadoras de jogos têm prezado pelos usuários de Mac, então este problema deve diminuir com o passar dos anos. Encontre também no AppTuts:
15 dicas e apps para ajudar a digitar mais rápido Como se adaptar ao Mac se for um usuário de Windows 10 melhores alternativas ao Macbook Pro atual
E então, está pronto para começar a jogar no Mac?
Deu para aproveitar essas dicas para conseguir jogar no seu Mac sem dificuldades? Não esqueça de deixar seu comentário nos dizendo se deu tudo certo e não deixe de acompanhar o Apptuts para mais dicas!