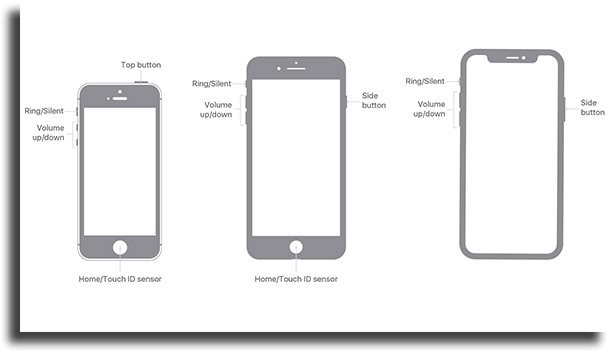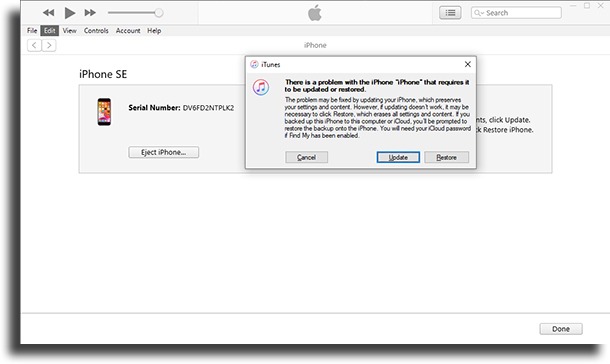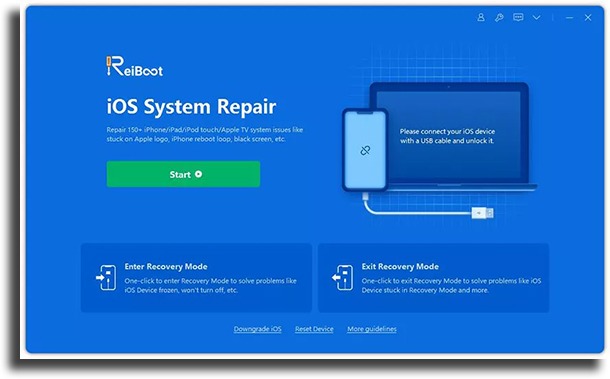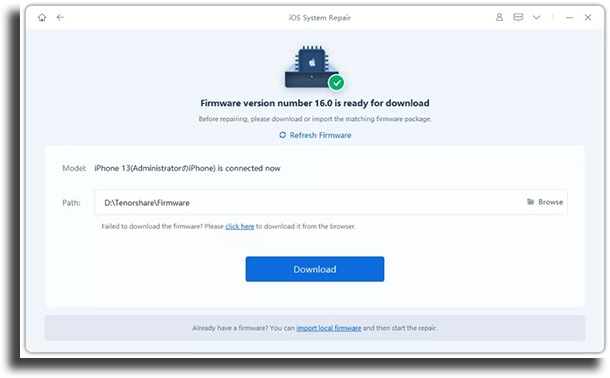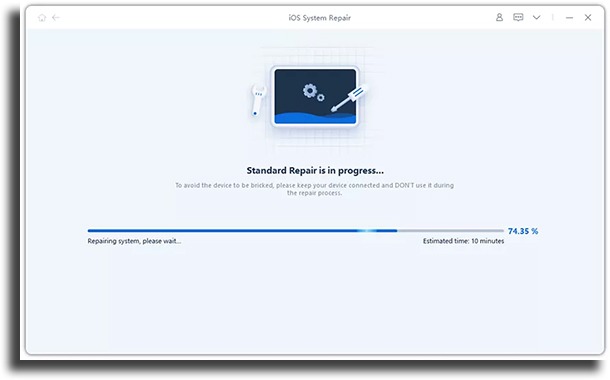No need to panic or be nervous. This is a very common, albeit unpleasant, event. But in this article, we will help you with 3 simple ways to solve iPhone stuck on the Apple logo.
Why is my iPhone stuck on the Apple screen?
First, it is necessary to understand that some versions of the iPhone, from the oldest to the most recent, present this type of difficulty and occasionally “hang” on the home screen, in the Apple logo. This can usually be due to factors such as:
Resets; Update; Restoration; Replacement of your data; “Jailbreak” (manual system unlock); Water damage.
In this way, when trying to start your iPhone, it may get stuck on the so-called “white screen”, that is, on the apple home screen. This is because the device needs to open several functions at the same time at boot time. Meanwhile, it gets stuck on the screen with the Apple logo as something might be preventing the boot process. However, there are some ways to fix this problem, and below we will detail the processes of 03 of these simple ways to solve the iPhone stuck on the Apple logo. The first one is the hard reset, the second option is the factory reset and the third is the opportunity to solve this issue through software, Tenorshare Reiboot. This professional iOS repair tool not only fixes 150+ iOS crash issues but also iPhone update errors, iPhone app updates stuck, etc. You can also use ReiBoot to install the latest official version of the IPSW file. ReiBoot is the world’s #1 iPhone recovery software that offers a free way to fix iPhones stuck in recovery mode with just one click, super easy.
1. iPhone Forced Reboot
The first option that we are going to present you to solve the iPhone stuck on the Apple logo is to force restart your device. While this isn’t always a possible solution, it’s important to try before jumping to the next steps. That’s because this process has a very important advantage, it does not erase data from your device. It will just force a reboot. Follow the steps below depending on your iPhone version.
iPhone 6s or earlier version:
iPhone Press the “Home” button and then press the “Power” button (on/off button) Keep the buttons pressed until the Apple logo appears.
If you use iPhone 7,7 Plus, or SE:
Press the side button + volume down button and only release when the Apple logo appears.
If your version is the iPhone 8 or newer:
Press the “volume up” button and quickly release; Press “volume down” and quickly release; Press and hold the side button until the Apple logo appears.
In case your iPhone does not restart properly then this method did not work. Then you will need to follow one of the next methods to resolve the iPhone stuck on apple.
2. Resetting your iPhone to Factory Settings
You have tried the above method and got no result, trying to factory reset your iPhone could be a possibility. This mode is called DFU. So, if your device is stuck on the apple home screen, trying to recover using DFU mode can be an alternative. Then follow the steps given below to resolve iPhone stuck on the Apple logo. The first thing to do is connect your iPhone to your computer, then open iTunes and then turn off your iPhone. Now, see below which version you have to follow for the next steps.
iPhone 6s or an earlier version:
Press the top or side button for 3 seconds. Press the Home button (middle button) and the top or side button for 10 seconds. Release the top/side button and hold down the Home button.
If you use iPhone 7, 7 Plus, or SE:
Hold the side button for 3 seconds. Now with the side button pressed, press the volume down button for about 10 seconds. Now release the side button and hold down the volume button for 5 seconds.
iPhone 8 or newer:
Press the side button + volume down button for 10 seconds; Release the side button and keep the volume down button pressed for another 10 seconds until the message below appears on your computer screen.
Now if your iPhone screen goes black it means your iPhone is in DFU mode. That is, entered recovery mode and your problem will be resolved. If your device is still stuck on the Apple logo, you can try the next option.
3. Fix iPhone Stuck at Apple Logo Using Tenorshare Reiboot
As we explained at the beginning of the article, there are a few ways to solve iPhone stuck on the Apple screen and Tenorshare Reiboot is your ally and as the market leader, it can simplify these processes. This extremely reliable software will provide the latest firmware package available for your iPhone, with full support for most iPhone models. In addition to being legit and super safe to download, both on Windows and Mac. Further, it is worth mentioning that during the download, Tenorshare Reboot does not damage any device. So here’s how to use ReiBoot to recover your iPhone if it is stuck on the apple screen. Follow the steps below:
First, download the Tenorshare ReiBoot software. Next, connect your iPhone to the computer and open ReiBoot; On the ReiBoot screen, choose the “Get Started” option.
Download the Firmware package (Downloading may take a while depending on your connection).
After downloading the firmware, click “Start Repair” and wait for the process to complete.
Done, a process was completed, iPhone was repaired, and everything working normally. After all, Tenorshare ReiBoot is the best tool for iPhone Recovery Mode (FREE) & iOS 16 System Recovery. Avoid having to take your iPhone to a service center. And, with ReiBoot you can also solve other problems that may arise. Check out all the features of the tool below:
1 Click to Enter/Exit Recovery Mode Free; Fix 150+ iOS System issues (Apple Logo, Screen won’t turn on, Recovery Mode Loop, etc.); Downgrade iOS to Previous Version Without Jailbreak; Reset iPhone/iPad/iPod touch without iTunes/Findernew; Fix iPhone/iTunes Errors Like 4013/4005 With Simple Clicks; Supports all iOS versions and devices, including the latest iOS 15.6 and all iPhone 13 models;
It’s easier than ever to troubleshoot your iPhone.
Ready to solve iPhone stuck on the Apple logo?
Share this article with your iPhone friends who may need an amazing and safe tool to unlock their apple screen device. Enjoy and discover How to use a wireless mouse on iPhone.