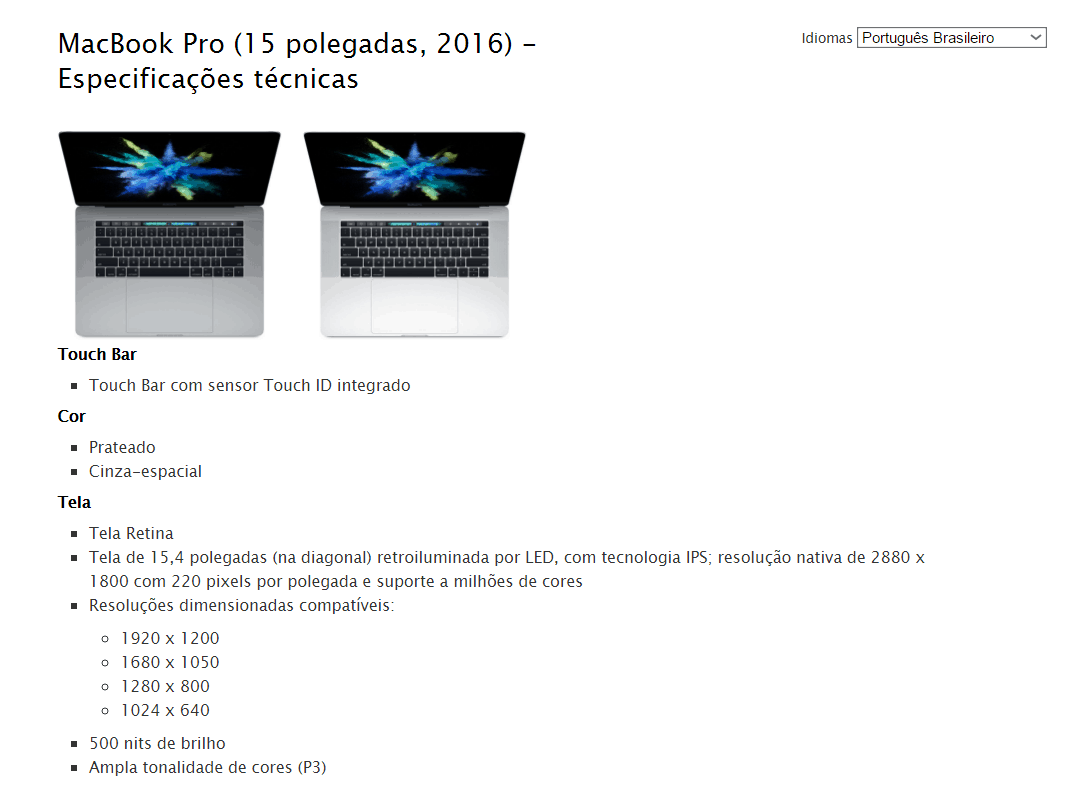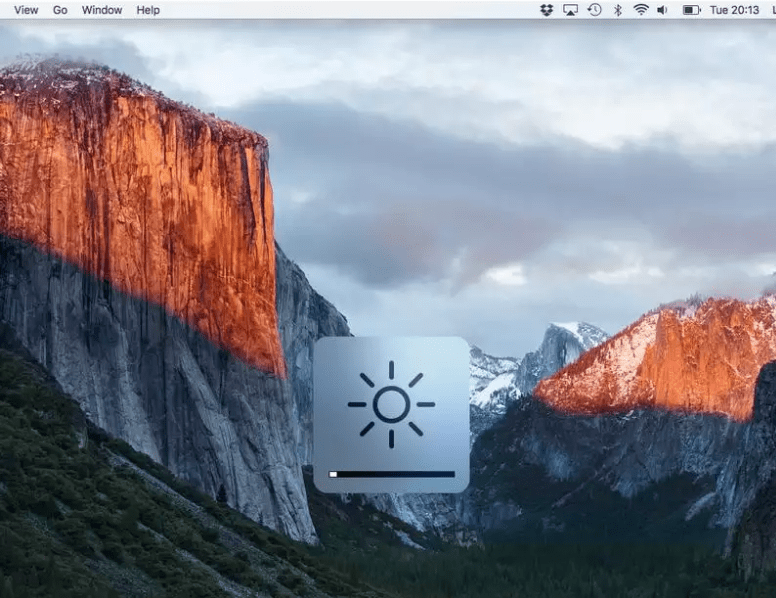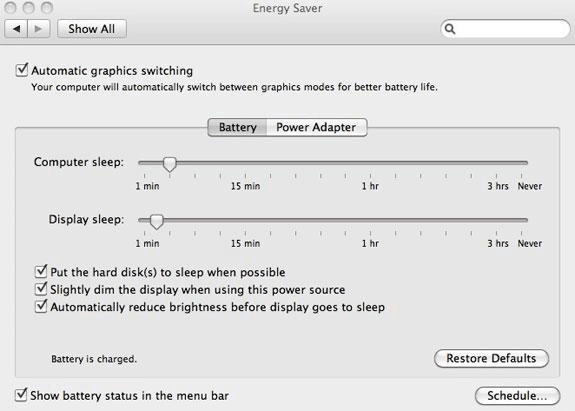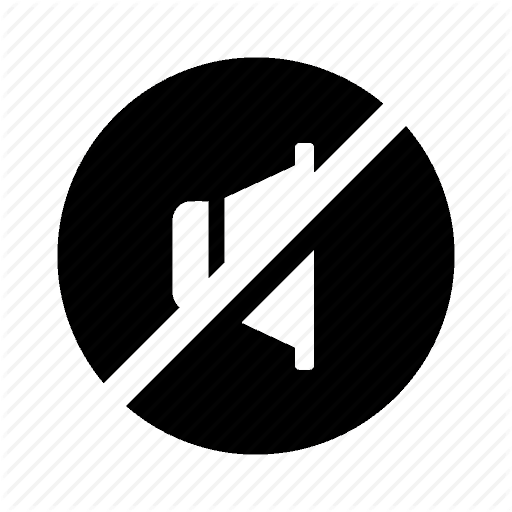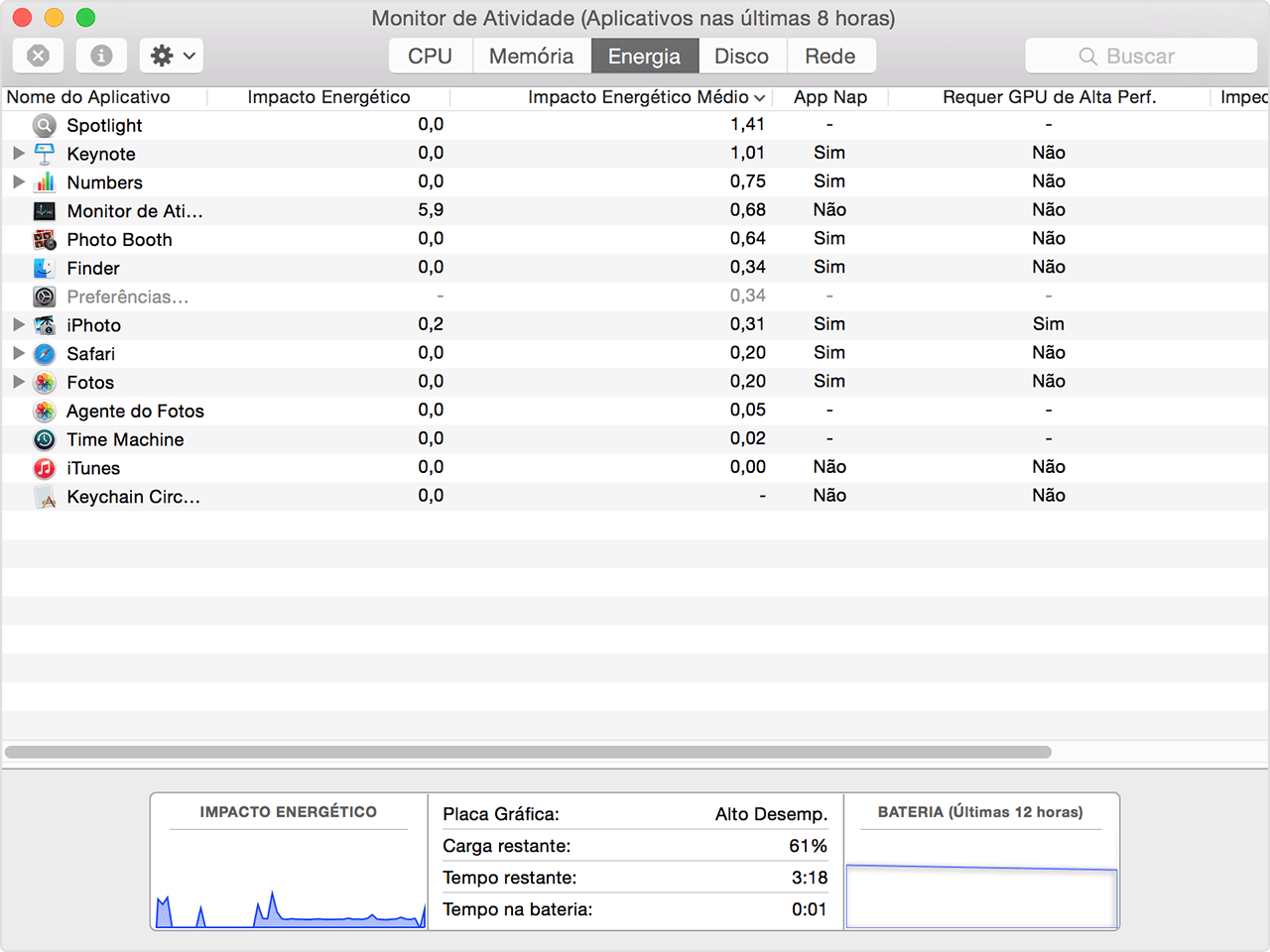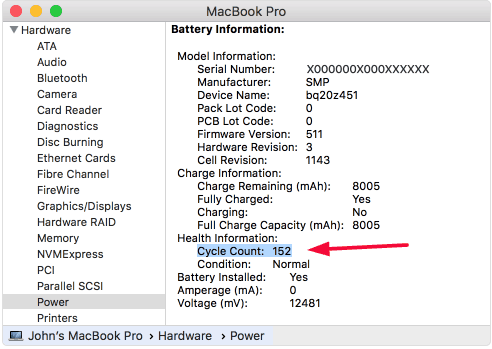Dica: Além das dicas que exibiremos abaixo, saiba também como verificar e monitorar a bateria de seu MacBook.
1. Saiba a duração de fábrica da sua bateria
Antes de começar a efetuar melhorias para a bateria do Mac, aconselhamos que primeiramente saiba sua capacidade original e confira se ela, de fato, está cumprindo com o prometido. Na página de especificações técnicas do site da Apple, é possível buscar o modelo de Mac que comprou e conferir a duração.
Caso esteja notando que a bateria está com duração bem abaixo do esperado, indicamos que procure uma assistência técnica autorizada da Apple para conferir o problema. Se a mudança foi pouca, algumas das dicas abaixo poderão ajudar.
2. Use SSD ao invés de HD
Se tiver dinheiro para investir em uma melhoria para aumentar a durabilidade do seu Mac, uma dica é trocar seu HD para um SSD, caso já não possua um. Apesar do HD contar com mais espaço de armazenamento disponível e ser mais barato no geral, o SSD compensa com performance e economia de energia. Ou seja, embora os SSD sejam mais caros e tenham menos espaço, seu computador trabalhará mais rápido e gastando menos bateria.
3. Mantenha seu Mac atualizado
As edições atuais do sistema operacional da Apple também trazem melhoras na durabilidade da bateria do Mac. Tanto o Mac OS X ou Mac OS Sierra recebem atualizações com certa frequência, melhorando sua vida útil.
4. Evite entupir seu disco de armazenamento
Independente de usar um HD ou SSD em seu Mac, assegure-se de deixar pelo menos 10% de espaço livre em disco. Quanto mais cheio ele ficar, mais necessitará ficar desinstalando e instalando coisas, desgastando o computador. Para organizar melhor os arquivos de seu Mac , não deixe de conferir esse tutorial de como limpar espaço no Mac.
5. Diminua o brilho da tela ao mínimo possível
Quanto mais brilho, maior o gasto de bateria do computador. Por isso, recomendamos que use o menor brilho possível, algo que estenderá a vida da bateria do Mac e ainda prejudicará menos seus olhos. Para isso, aperte a tecla F1 e mova a barra de brilho para a menor configuração.
6. Ajuste o modo Economia de Bateria
Uma dica da própria Apple é ajustar o modo Economizador de Energia quando seu Mac não estiver plugado no carregador. Basta que abra o aplicativo de Preferências do sistema, escolha Economizador de Energia e, na aba Bateria, reduza o tempo para o computador entrar em repouso quando não estiver sendo usado, além de deixar marcado todas as opções desta janela.
7. Desligue o Bluetooth
Uma recomendação comum para economizar bateria também nos smartphones e tablets, desligar o Bluetooth renderá alguns momentos a mais de uso. Clique no ícone do Bluetooth na barra de menu e selecione a opção de desligar o Bluetooth para economizar a bateria do Mac. Nossa dica é que ligue o Bluetooth apenas nos momentos nos quais for necessário usá-lo, inclusive.
8. Use o Disk Utility para checar arquivos corrompidos
Arquivos corrompidos podem acabar usando memória do seu Mac, exigindo assim mais bateria. Por isso, é saudável rodar o Disk Utility para escanear seu computador em busca destes arquivos corrompidos, deletando-os e melhorando a performance geral de seu computador.
9. Desligue o WiFi quando ele não for necessário
Essa é uma dica que dificilmente será usada. Porém, desligar o WiFi dá uma sobrevida à bateria. Em locais sem sinal disponível – como na maioria dos aviões – ou tarefas que não demandem o uso da internet, o ideal é que desligue o receptor. Em viagens de avião, a dica ainda é mais útil em viagens longas, permitindo que use o MacBook por mais tempo.
10. Deixe o som no Mudo
Outra opção difícil de desligar, mas que pode estender a vida útil da bateria do Mac. Assim como no WiFi, recomendamos silenciar o som do computador em situações específicas, como estar sem fones de ouvido em um local público ou executando tarefas que não se importa em ficar sem som, por exemplo.
11. Não mantenha o carregador plugado após carregar a bateria
Muito comum para quem trabalha o dia inteiro com notebooks, manter o computador plugado o tempo todo pode significar não se preocupar com a bateria no momento. Porém, a saúde da bateria é mantida de acordo com a fluidez da corrente elétrica. Ou seja, quanto mais a eletricidade entra e sai do computador, melhor para a bateria. Tire seu Mac do carregador quando a bateria atingir 100% e recoloque-o apenas quando o nível de energia estiver baixo. Caso vá ficar um longo período sem ligar o computador ou notebook, deixe-o com cerca de metade da bateria apenas. Uma bateria cheia combinada com inatividade também pode reduzir o tempo máximo que ela pode aguentar no futuro.
12. Evite conectar dispositivos quando ele não estiver no carregador
Quaisquer dispositivos que venha a conectar no Mac irá causar um dreno maior de energia. A drenagem é ainda maior se estiver conectando aparelhos como iPhones, iPads ou quaisquer dispositivos que podem ser carregados com a energia do computador. Por isso, evite conectá-los quando o Mac estiver fora do carregador.
13. Desligue seu Mac
Parece uma dica óbvia, mas existem muitas pessoas que simplesmente mantém seus aparelhos ligados, com o objetivo de não precisar esperá-los ligar no dia seguinte. No entanto, desligar o computador permite que ele instale atualizações e limpa o sistema, melhorando-o quando é religado. Por isso, desligue o Mac quando não o estiver usando.
14. Desative aplicativos que não estiver usando
Seu Mac roda uma série de aplicativos ao fundo, mas que não necessariamente são úteis. Por isso, vale a pena checar no Monitor de Atividade quais estão ativos e desligar os que são desnecessários. Quanto mais apps abertos, mais bateria será consumida. Para saber quais são os que mais consomem energia, acesse a aba de mesmo nome na parte superior do app.
15. Evite apps que possuam gráficos pesados quando fora do carregador
Prefira usar aplicativos que exijam muito processamento de gráficos quando fora do carregador, como softwares de edição de vídeo e jogos para Mac. De todos os programas, estes são os que mais consomem a bateria, diminuindo rapidamente sua duração. O ideal é que os utilize quando estiver carregando seu MacBook.
16. Aumente sua memória RAM caso use apps pesados
Se utilizar apps que exigem muito do computador, como nos casos citados acima, uma solução é aumentar a memória RAM de sua máquina. Dessa maneira, o Mac será mais capaz de processar as informações com menos esforço em relação à bateria, melhorando o tempo que leva para descarregar. Ainda assim, vale considerar que estes aplicativos continuarão a drenar boa quantidade de energia.
17. Fique atento ao ciclo da bateria para saber quando trocá-la
Cada vez que a bateria se descarrega, um ciclo é contado. Toda bateria possui um número máximo de ciclos, indicando seu tempo de vida útil no geral. Ao ficar atento ao número disponível, fica mais fácil de prever o melhor momento para procurar uma nova bateria do Mac para instalar em seu computador. Para checar quantos ciclos da bateria restam, mantenha a tecla Option pressionada e clique no menu Apple e escolha Informações do sistema. Em seguida, entre na seção Hardware e selecione Alimentação. O número de ciclos restantes fica localizado em informações sobre a bateria, conforme imagem abaixo.
18. Limpe a sua Lixeira diariamente
Uma boa maneira de limpar espaço ocupado no Mac e ainda seguir a dica exibida no item 4 dessa lista é limpar sua lixeira com frequência. Confira os arquivos que estão nela e, caso não decida recuperar nenhum, limpe tudo, apagando-os definitivamente do computador.
19. Minimize a quantidade de ícones na Área de Trabalho
Quanto mais ícones na área de trabalho, maior a quantidade de memória RAM consumida, que sempre é somada aos aplicativos que estiver usando, inclusive os que funcionam em tela cheia. Por isso, evite povoar seu desktop de ícones pois, além de consumir mais memória, faz com que o computador demore mais tempo para ficar funcional após ligá-lo.
20. Inverta as cores do desktop
A última dica também é um pouco mais extrema, mas pixels pretos são mais fáceis de renderizar do que pixels brancos. Ou seja, pixels brancos drenam mais bateria do que o inverso. Se prefere utilizar o monitor de seu Mac em uma configuração mais escura, esta dica é uma mão na roda. Configure a área de trabalho do seu Mac para exibir cor branca. Em seguida, vá para as opções de acessibilidade do Mac e selecione a opção Inverter Cores. Também é possível fazer a inversão usando a combinação de teclas Control + Option + Command + 8. Veja também:
Como formatar ou reinstalar o Mac OS X sem usar CD ou Drive 30 melhores aplicativos para iPhone 6S e 6S Plus 6 problemas comuns do teclado do iPhone e como resolvê-los
Como gerencia a bateria do Mac?
Agora é com vocês: as dicas de nossa lista funcionaram? Quais macetes utiliza para economizar energia em seu Mac? Se mesmo com essas dicas não tiver jeito, talvez seja a hora de trocar seu notebook. Veja também no AppTuts 17 dicas para deixar seu Mac mais seguro!